
前に一度書いたことがあるんだけど、できない!という声が多かった。
なので新サーバーに移行記念ということで、復習もかねてテストしてみた。
結果、成功したのでWebDAVサーバーの設定法からまとめて書き上げてみる。
せっかくさくらインターネットのVPS![]() の激増したHDDのVPSを使うなら、WebDAV化しないともったいない。
の激増したHDDのVPSを使うなら、WebDAV化しないともったいない。
DTIのVPSはそもそもホスト名がないから無理。
もしもうWebDAVサーバーを作っちゃった!って人は、CentOSをクリーンインストールして、1からやり直しするといいかもしれない(-_-;)w
一緒に実験して頂いた方は、それでつながってました。
ご協力本当に感謝ですヽ(´ー`)ノ
ちなみにブログ主はMacOSなので、基本質問には受け付けかねます。
出来なかったら諦めてください。
WebDAVの設定
前書いた記事と同じだが、前と若干違うところがある。
前書いた記事もすでに修正してあるのだが、オレオレ証明書を作るときに全てエンターを返すと書いたが、そこを若干修正してある。
あと、ディレクトリの移動も修正。
このとおりにすればまず間違いなく稼働する。
しない場合はコピペミス。
穴が開くまでテキストを見直すべし。
CentOS6を日本語表示に変更
フォルダの表示等を日本語表示に対応させる。
[root@ ~]# vi /etc/sysconfig/i18n エンターキー
LANG=”C“
を
LANG=”ja_JP.UTF-8“
に変更し、:wqで保存。
これでCentOS6は日本語化された。
Apacheのインストール
imotenの設定で大分慣れたと思うので、サクサクやって行きましょう。
Apacheのインストール。
[root@ ~]# yum install httpd エンターキー
途中でy/Nを聞かれるので、yを返す。

yを返すとインストールが終了する。

WebDAV用ディレクトリ(フォルダ)の作成
データ保存用フォルダを作成する。
[root@ ~]# mkdir /var/www/html/dav エンターキー
ディレクトリdavが/var/www/html上に作成された。
davディレクトリの所有権をApacheに変更。
[root@ ~]# chown apache.apache /var/www/html/dav エンターキー
[root@ ~]# chown apache:apache /var/lib/dav エンターキー
読み書き出来るようにアクセス権の変更。
[root@ ~]# chmod 700 /var/www/html/dav エンターキー
[root@ ~]# chmod 700 /var/lib/dav エンターキー
アクセス権は変更された。
これでアクセス用webDAVフォルダが作成終了。
WebDAVへのアクセス用ユーザー名とパスワードを設定
ユーザー名とパスワードは自分で決めたものを使う。
[root@ ~]# htpasswd -c /etc/httpd/conf/.htpasswd ユーザー名(アルファベットで) エンターキー
自分でパスワードを2度入力し、設定終了。
これから何度かパスワードを入力する場面があるが、全て同じ物を使おう。

SSLのインストール
さすがに暗号化無しでファイルをやり取りするのは危なすぎるので、SSL化する。
SSLをインストール。
[root@ ~]# yum -y install mod_ssl エンターキー
SSLのインストールは終了。
サーバー証明書を作成する
秘密鍵の作成
ディレクトリcertsへ移動。
[root@ ~]# cd /etc/pki/tls/certs/ エンターキー
秘密鍵を作成する。
[root@ ~certs]# make server.key エンターキー
またパスワードを求められるので、また2度同じパスワードを入力する。
[root@ ~certs]# openssl rsa -in server.key -out server.key エンターキー
またパスワードの入力を求められるので入力し、終了。

公開鍵の作成
[root@ ~certs]# make /etc/pki/tls/certs/server.csr エンターキー
なにか色々入力する所が出てくるが、エンターで返しても構わない。
はホスト名を入力する事!(例 xxxxxx.sakura.ne.jp等)
DTIはホスト名が無いので無理。
これをしないとWebDAVフォルダにPCで接続する時に厄介なことになる。
当然丁寧に全部入力してもOK。
コマンド入力に戻ったら終了。
公開鍵は作成された。
SSL証明書を作成
[root@ ~certs]# openssl x509 -in server.csr -out server.pem -req -signkey server.key -days 3650 エンターキー
[root@ ~certs]# openssl x509 -in server.pem -outform DER -out server.der エンターキー
SSL証明書は作成された。
証明書のアクセス権を変更
Apacheが証明書にアクセスできるようにパーミッションを変更する。
[root@ ~]# chmod 400 /etc/pki/tls/certs/server.key エンターキー
[root@ ~]# chmod 400 /etc/pki/tls/certs/server.csr エンターキー
[root@ ~]# chmod 400 /etc/pki/tls/certs/server.pem エンターキー
アクセス権は変更された。
ssl.confの編集
viエディタでssl.confを開く。
[root@ ~]# vi /etc/httpd/conf.d/ssl.conf エンターキー
色々文字がズラズラ出てくるが、編集するのは三行。
#DocumentRoot “/var/www/html”
の#を消し、
DocumentRoot “/var/www/html”
に変更。
SSLCertificateFile /etc/pki/tls/certs/localhost.crt
を、
SSLCertificateFile /etc/pki/tls/certs/server.pem
に変更。
SSLCertificateKeyFile /etc/pki/tls/private/localhost.key
を、
SSLCertificateKeyFile /etc/pki/tls/certs/server.key
に変更。
終わったら:wqで保存し、終了。
Webdav.confの作成
新しくWebDAV用設定ファイルをviエディタで作成する。
[root@ ~]# vi /etc/httpd/conf.d/webdav.conf エンターキー
真っ白なファイルが開くが、そこに下記のコードを記入。
Alias /dav/ “/var/www/html/dav/”
<IfModule mod_dav.c>
DAVMinTimeout 600
<Location /dav>
DAV On
EnableSendfile off
SSLRequireSSL
AuthType Basic
AuthName “Login WebDAV”
AuthUserFile “/etc/httpd/conf/.htpasswd”
Require user 設定したユーザー名
Order deny,allow
Deny from all
Allow from all
</Location>
</IfModule>
書き込んだら:wqで保存して終了。
コピペがうまくされないこともあるので、必ず確認すること!
Apacheの起動
サーバーが再起動しても、自動でApache(httpd)が起動するように設定する。
[root@ ~]# ln -s /usr/sbin/httpd /etc/init.d/httpd エンターキー
[root@ ~]# chkconfig httpd on エンターキー
Apacheがスタートアップに登録された。
Apacheを起動する。
[root@ ~]# /etc/init.d/httpd start エンターキー
Apacheが起動した。
これでサーバー設定は終了。
WebDAVディレクトリにサンプルテキストを置く
本当にうまく起動しているかテストするために、WebDAVのディレクトリにサンプルテキストを作る。
[root@ ~]# vi /var/www/html/dav/test.txt エンターキー
まっさらなファイルが開くので、testとでも書いて:wqで保存。
iPhoneでWebDAVに接続できるか確認
とりあえずWebDAVに接続できるアプリであれば何でもいいのだが、アプリを持ってない人向けにWebDAV用アプリをダウンロードする。
 OverTheAir
OverTheAir 
カテゴリ: 仕事効率化
価格: 無料
これをダウンロードする。
セットアップ方法
アプリを立ち上げたらサーバーの追加をタップし、スクロールして一番下の その他の WebDAV サーバー をタップ。

項目を入力し、保存をクリックする。
DisplayNameはなんでもいいが、URLは自分のhttps://ホスト名またはIPアドレス/dav/、UserID、PasswordはWebDAVの設定記事で設定したものを入力する。

これで自分のWebDAVサーバーが追加される。
追加されたサーバーに接続できて、test.txtがあれば無事設定終了。
Windows7での設定
IEを使ってオレオレ証明書をWindows7にインストールし、Windows7にこのホストは安全ですよと教え込む。
なので、ホスト名がないDTIはそもそも使えない。
証明書のインストール
Windows7にオレオレ証明書をインストールする。
IEのインターネットオプションを開く。
保護モードを有効にするのチェックを外し、OKをクリック。

警告文が出るが、無視してOKをクリック。

ブラウザを一度閉じて再度開き、アドレス欄に
https://ホスト名/dav/
と入力し、エンターキーを押す。
必ずホスト名を入力すること!IPアドレスじゃダメ!
すると下記の画面が出てくるので、このサイトの閲覧を続行する(推奨されません)をクリック。
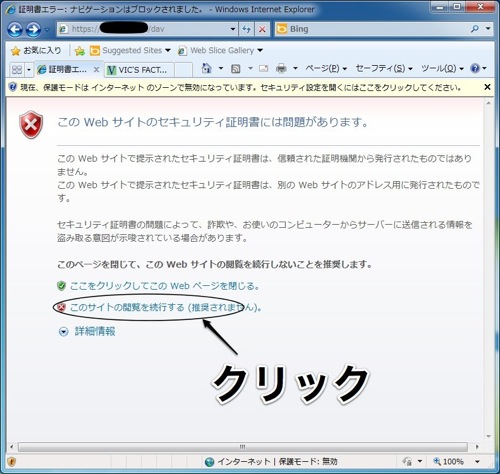
ユーザー名とパスワードを入力してログインすると、アドレス欄に証明書のエラーと言う欄が出てくるので、それをクリック。

エラーウィンドウが開くので、証明書の表示をクリックする。

証明書のインストールをクリック

ウィザードが立ち上がるので、次へ。

証明書をすべて次のストアに配置するを選択し、参照ををクリック。

信頼されたルート証明機関を選択し、OKをクリック。

更にウィンドウが出てくるが、OKを押してウィザードを終了させる。

警告が出るが、はいをクリック。

この警告が出ないとオレオレ証明書でSSL化したWebDAVはWindows7では使えない!
出なかったらどこかで不備があるか、運が悪いw
諦めよう。
この警告が出たら、幸運なことにこれでオレオレ証明書は自分のWindows7にインストールされた。
インターネットオプションの保護モードを元に戻し、ブラウザを閉じよう。
WebDAVに接続する
コンピューターを開き、ネットワークドライブの割り当てをクリック。

フォルダーの欄に、
https://自分のホスト名/dav/
を入力し、完了をクリック。
必ずホスト名で入力すること!
IPアドレスだとエラーが出て通らない。
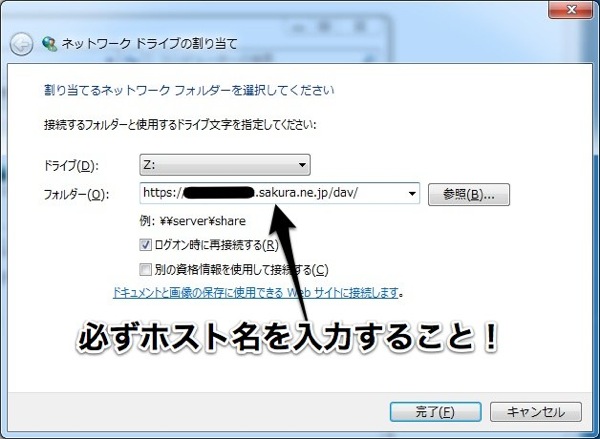
ログイン画面が出てくるので、WebDAVのユーザー名とパスワードを入力し、OKをクリック。

ネットワークの場所にWebDAVが追加された。

個人のWindows環境によっても違うのかもしれない
繋がる人もいれば繋がらない人もいると思うが、個人の環境が把握しかねるのでわからん。
何のソフトをインストールしてるかわからないし。
今回は自分だけでなく、設定を手伝っていただいた方も見事接続できたのでアップしてみました。
せっかくの自作WebDAVなんだから、シームレスに使いたいだろうし。
何度も書きますが、ブログ主本人はMacなので、質問には受け付けかねます。
出来なかったらサーバー設定からやり直すか、さっくり諦めて他のソフトでも使ってください。
出来たらこれも試そう。
>くずのはさん、こんばんは。
わざわざWin7で検証していただき、感謝の言葉もございません。
ほんと、厄介ですよ、Win7…
普段はとっても良いヤツなんですがw
で、私はまだ新VPSに乗り換えができていませんので、さくらが受け付け再開したら、是が非でも2Gゲットしてオレオレ証明書を試します!すぐに試せば良いのでしょうが、さすがにこの時期のOS再インストは、ちとキビシイっす。
ていうか、くずのはさん的には、本当ならAirVideoの記事が書きたかったんじゃ…?
なんかすいません。そして、ありがとうございました。
>キョウジさんこんばんは!
いつも楽しく拝見させていただいてます!
私も最近旧512のVPSから新1GのVPSに変えました!
それでこの記事ができる一時間くらい前に過去の記事を漁りついに前回できなかったwindowsのネットワークドライブ割り当てに成功しました!
もう少し待てばもっと楽にできたなぁと思いつつ、楽しかったし勉強にもなったので無駄ではないと思っています( ´ ▽ ` )ノ
こんな素晴らしい記事を毎日ありがとうございます!
>いや、AirVideoは難航してて全然セットアップできてないのでまだまだ先ですw
自分のWin7はWebDAVと接続できるのに、なぜ他の人はできないのか不思議だったんですよね。
ですけど、他の方も繋がったみたいなので今回アップしてみました。
別ソフトを使わないとアップできないなんて不便ですからね。
新サーバーで是非試してみて下さいヽ(´ー`)ノ
>はじめまして。
いつも拝見させて頂いています。
今回の記事とは関係ないですが、このブログで勉強させて頂いた結果
Air videoの設定に成功することができました。
2日ほど調べまくりましたが・・・
これからも有益な情報を宜しくお願いします!
>おお、できましたか!よかったヽ(´ー`)ノ
前の記事もすでに修正済みで、間違ってはいないので大丈夫ですw
せっかくのWebDAVが使いにくかったら話しにならないですからね(-_-;)
自分の力で工夫して設定した経験はこれから役に立つと思います。
特に明日の記事は期待してて下さいw
>まじっすか!?
さくらのCentOS6でですか?
MPEG4IPをコンパイル出来ました?
>はい 最近さくらの1Gに乗り換えましたので。
mpeg4ip-server については実は解決できておりません。
調べていると、なくてもffmpegかなんかが、がんばってくれるらしいので、
インストールを諦めそのまま次へ進めました。
>あ、やっぱりそうですか。
これ飛ばしていいんじゃないのかなと迷ってたんですよね。
助かりました。
ありがとうございますヽ(´ー`)ノ
>くずのはさん、ほっんとおおおにありがとうございました。今回の記事通りにやったら、Win7で認証してくれました。公開鍵の作成で前回は全てエンターで飛ばしたのですが、今回は入力できるところは全部入力したら、出来ました。もう一回言わせてください!ありがとうございました。
>あとはそのままだったと思うので、すぐに出来ると思います。
>うおっしゃああああああ!
がんばります!w
>おお、やった!
やっぱり証明書だったのか・・・。
前の記事適当なこと書いてて、返ってすいませんです(;´Д`)
>何をおっしゃいますか。ここまで親身にやっていただけるだけで感謝ですよ。これからも楽しみにしてます。
>そう言っていただければありがたいです。
明日は久々の大型設定記事なので、それで勘弁して下さいw
>はじめまして。
いつも参考に拝見させて頂いてます。
今回こちらの記事でWebDAVを設定しネットワークドライブ割り当てできました。
ありがとうございます。
さくらのVPS 1Gに乗換えて使用していますが、
データーが入ってない状態で使用容量383GB、空き容量548GBでした。
500GBもあれば十分なんですが、imotenとWebDAVで383GBの使用しているのに驚きでした。
これからも素晴らしい記事拝見させて頂きますので、よろしくお願いします。
>桁一個多く無いですか?
自分のシステム領域を調べたら22Gくらいでしたね。
リポジトリが結構入っているから仕方が無いかなとは思ってるんですが。
sendmailとか使わないソフトは消してもいいかもしれませんね。
あと、.rpmとかもインストールしたら消していいですので。
>k.sさん、初めまして
今後ともよろしくです。
キョウジさん
私もこれ飛ばしたらサクッといったんですが、何だか悔しくて何度もクリーンインストールしてはやり直しています。
そろそろ諦めるかなぁ。いやいや
おかげで?imotenは、imoten.iniを作っておきJAVAのインストール後にコピーして終わり状態です。
AirVideoは何とかならないものでしょうかね。はぁ・・・
>AirVideo接続出来ましたw
とりあえず時間の合間にまとめます。
ちょっと数日は忙しいので、明日は無理かもしれません(-_-;)
>KAZUさん
こちらこそよろしくお願い致します。
mpeg4ip-serverがないとAir Video Appでコンバート機能が使えない??
みたいなのであるにこしたことは無いのですが・・・
私の知能では無理でした。
>こんばんは。いつもお世話になります。
以前、秘密鍵のやり直しで
# cd /etc/pki/tls/certs/
# rm -f server.keyを教えて頂いたのですが
公開鍵はmake /etc/pki/tls/certs/server.csrでもう一度やりなおせば大丈夫ですか?
それとも一度削除する方法があるのでしょうか?
>FFMpegが超進化しすぎていらないんじゃないですかね?
mpeg4ipは古すぎてCentOS6には対応してないです(-_-;)
>やり直したことないんで、やってみて下さいw
>こんばんわ。お世話になっております。
私もMacを使用しているのですが、Macの場合は前回の記事【imoten用VPSを】WebDAVサーバーを立ててみよう【使いつくす】を見ながらやればいいのでしょうか?
>windows7の設定以降を行わなければいいだけです。
MacはFinderのサーバへ接続からwebdavへ接続出来るので、
それでテストしてみてください。
>ありがとうございます!!
試してみます!!
IEの設定ですが、「インターネット」の保護モードを有効にするのチェックを外すより、https://ホスト名/dav/を信頼済みサイトに登録したほうが安全だと思います。(チェックの戻し忘れもないですし)
あと、DTIのVPSでもホスト名でアクセスできました。
IPアドレスが aaa.bbb.ccc.ddd なら v-aaa-bbb-ccc-ddd.ub-freebit.net になっているようです。全部が全部そうとは限らないかもしれませんが。
あ、そうなんですか。
でも当方はMacですし記事の作り替えは猛烈に面倒なので、
どっちの方法でも出来るしこのままにしておきますw
お世話になっております。
本日もくずのは探偵事務所を拝見して拡張編を取り組んでおります。
ひと通り設定を終えiphoneから中を覗くと指示通りtest.txtがありました。ですがMACからサーバへ接続してWebDAVにアクセスしようとすると”この証明書は無効です”との警告が出て接続するかどうか確認を求められます。
これはSSL証明書の箇所で当方が何かしらミスを犯していると考えれるのでしょうか。
もしお手隙でありましたらご教示願います。
ミスではありません。
オレオレ証明書は必ずそのメッセージが出ます。
早速のご連絡ありがとうございます。
よかった安心しました。
これで最後の関門AirVideoまで行けそうです。
あとちょっとがんばります!
葛葉様
ある程度ここにある設定は済ませてしまいWebDavに何かアップロードしようとしてみるとなぜかアップロードできません。
iPhone側から写真をアップロードするとできるのですが自分のMACからだと”書き込むアクセス権がない”?というような文言が出てフリーズ状態になってしまいます。
何か設定の間違いがあるのでしょうか?
それだけではさっぱりわかりません。
エラーメッセージを省略せず正確に書いてください。
とりあえず、エラーメッセージでググることをオススメします。
申し訳ありません。
出先から帰って自宅でWiFiで操作すると問題なくアップロードすることができました。
外でiPhoneを使ってテザリングしていたのが問題だったようです。
これで問題なく使うことができます。
いろいろとご教示いただき誠にありがとうございました。
たびたびすみません。
コマンドを入力後にApacheを起動させようとしたら赤文字でfailedと出たのですがこれはどのように対処すればよろしいでしょうか?
あとオレオレ証明はVistaではできないのでしょうか?
まったくの初心者なものでよろしくお願いします。
はじめからやり直してください。
はじめからやり直しも同じように最後に失敗と出てしまいました。
もし設定削除ってどのようにするのですか?
教えていただけませんか?
設定削除なんか出来ませんよ。
どこかでミスってるから立ち上がらないんです。
webdav.confのコピペが欠損してたりするんじゃないですか?
WebDAVをネットワークドライブに追加するためにWebDAVのID、パスワードをいれるとシステムに接続されたデバイスが機能していませんとエラーがでて追加することができないのですがこれは私のPCの設定の問題なのでしょうか?
ちなみにOSはvistaです。
わかりません。
当方はMacなので。
VISTAで確認しましたが、問題無く接続できます。
正規証明書環境下ですが。
VPSの再起動を試すなり、エラーメッセージでGoogle検索するなりしてみてはどうですか?
ああ、それでわざわざVistaマシン立ち上げてくれたんですか。
ありがとうございます。
私もOSがVISTAを使っていますが、ネットワークドライブに追加するためにWebDAVのID、パスワードをいれると「ネットワーク名が見つかりません」とエラーがでます。
そこで直接レジストリを書き換えてみました。
「HKEY_LOCAL_MACHINE\SYSTEM\CurrentControlSet\Control\Lsa\LmCompatibilityLevel」を
「3」から「0」に変更しました。
しかし接続することができませんでした。もし同じようにエラーが出たけど解決することができたかたは教えて下さい。
この場をかりてしまい申し訳ございません。
Macなんでちょっとわからないですけど、
この記事を書いた時はこの方法でうまくいきました。
Windowsの場合はネットワークドライブを割り当てても転送量に制限があって使い勝手が悪いので、
CarotDAVなどの専用ソフトを使った方が色々と便利ですよ。
へー。
Windows側で制限かけるんですか。
凄い仕様w
CarotDAVをつかうことで接続することができました。
Aykさん、キョウジさんありがとうございました。
くずのはさん
こんにちは
windows7 64bit の
新しいPC(しごとば)になってから、
このページの方法で(xpはできた)
wavdavが設定できずに困っていました。
ググると、レジストリがどうなの・・・すごく面倒で、
windows7ではwavdavやめたようなことが書いてあって・・・。
困っていましたが、あるところからやっと
コレというのをみつけました。
コマンドプロンプトに
例 ドライブをIとする サーバーを*****とする
> net use I: https://*****/dav/
これで見れます。
例
>net use /delete I:
これで切断する。
簡単でした。ホトホト疲れた。
がくっとした。
なんだこれは、
認証いらんのかな?
あら。
自分の場合はnet use で接続出来なかったんでこの方法を試してみたら出来たんですけど、
仕様の変更でもあったんですかね。
最近は自己署名の証明書はどんどん接続しにくくなってきてるんですよね。
自分のドメインさえあればただで公的証明書がとれるので、そちらの方をおすすめします。
今ならドメインも年300円くらいですしね。
ピンバック: さくらのVPSを使い始める(WordPress、WebDAV設定他) | 雑記帳
くずのは様
いつも大変お世話になっております。
当方DTIでWebDAVの設定をしておりますが、Over The AirでiPhoneからサーバーに接続しようとしているのでが、エラーコード1004で接続できません。
ホスト名については@todotantanさんのアドバイスの通り、DTIのHPにも書いておりましたので、その通りに記入しております。
どこか抜けているところがないかと何回も設定を繰り返しておりますが、改善されません。
やはりDTIでは無理があるのでしょうか。
それとも間違いがまだあるのでしょうか。
ご多忙の中、大変恐縮ですが、ご教示の程、宜しくお願い申し上げます。
その程度の情報では何とも言えません。
VPSの設定でも間違ってるんじゃないですかね。
DTIでもさくらでもOSのバージョンが同じなら基本的には同じ挙動をしますので使えます。
くずのは様
早速のご回答に感謝します。
確かに情報がつたないので、申し訳ありません。
imotenは正常に稼働しているので、VPSは正常かと思います。
さくらVPSを借りて、まっさらからやってみることも検討してみます。