
昨日の記事の続きです。
sshfsは非常に便利だが、マウント、アンマウントがコマンドを流さなきゃならないのでちょっと面倒くさい。
なので、OSXの中にデフォルトで入っているAutomatorを使い、ログイン時に接続用のコマンドが自動で流れるように設定してみよう。
昨日の記事

AutomatorでSSHFS起動シェルスクリプトを作成
アプリケーションの中にあるAutomatorを起動する。
起動したら、アプリケーションを選択。
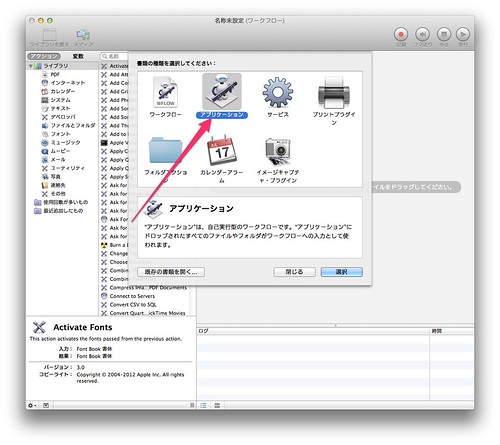
検索窓にShellと入力すると、Run Shell Scriptに絞られるので、それをダブルクリック。
日本語化されていたらシェルと検索窓に入力するとシェルスクリプトを実行ってのが出てくる。
10.8だと英語だった。

シェルスクリプトを実行ウィンドウに、
$ /usr/local/bin/sshfs -p sshポート番号 ユーザー名@VPSのIPまたはホスト名:/home/ユーザー名 ~/Desktop/mntsshfsと入力。
昨日のコマンドと違うところは赤の部分。
きちんとパスを指定しないとコマンドが流れないので注意。
ユーザー名などは自分の任意のものに変えること
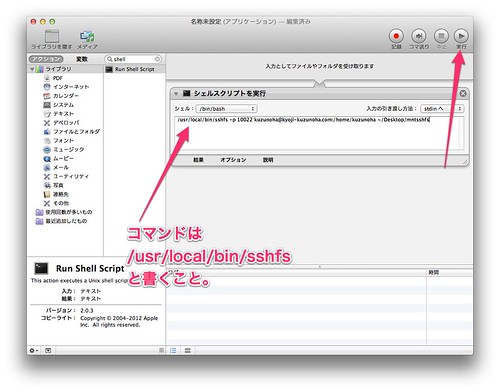
OKをクリック。
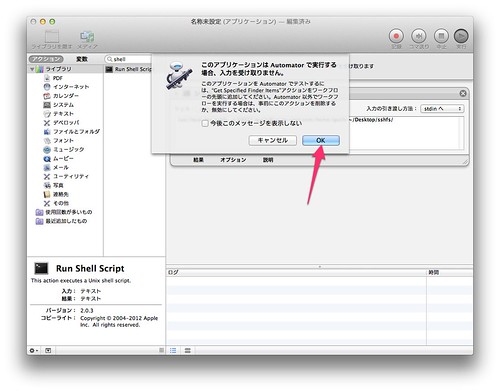
ログに
シェルスクリプトの実行 完了
ワークフローが完了しました
と出力され、ディスクがマウントされたら成功。

ファイル→保存で今作ったシェルスクリプトを保存する。
場所はアプリケーションで。
名前は何でも良い。
今回はsshfsとした。
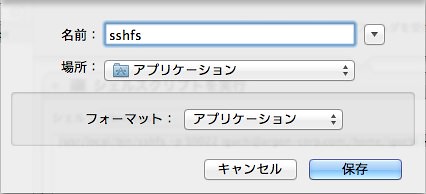
保存するとアプリケーション内にsshfsというアプリケーションが作られ、それを起動するとシェルが自動で流れてマウントされる。
ログイン時に自動起動するよう設定
自動起動するように設定するのだが、そのままDockに追加してログイン時に起動するのも芸が無いし、何より邪魔くさいので別のやり方で起動する。
システム環境設定→ユーザーとグループを開き、ログイン項目をクリック。

+をクリック。

先ほど作ったsshfs起動シェルスクリプト実行アプリケーションを選択して追加をクリック。
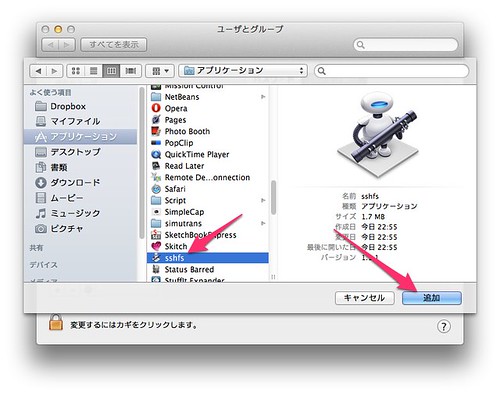
追加されたsshfsにチェックをつける。

これで設定は終了した。
便利すぎる
自分のデータ保存先は全てSFTP接続先のVPSになっているため、相変わらず本体にデータは無い。
なのでどのマシンでログインしても自分の環境を呼び出せるのが素晴らしい。
iCloudは不完全だし、DropBoxは2G以降は有料だから、どうせお金を払うならVPSを借りた方が容量あたりの料金は安い。
消えるとまずいデータはMacMiniにバックアップしてある。
だから、Macをリカバリしようと思ったらなんのためらいもなく中身を消せるのがいいわ。
VPS様々です。
くずのはさん、こんばんは!
私が今日調べたこととおんなじです!
自動接続されればいいなぁってちょうど思っていて、調べてたんですけどどうやらまったく別なところを見ていたようです…
明日にでもまた細かく読ませていただきます!
ところで、startsslのことなんですが、くずのはさんの記事の中でコードが出ているところにコードが出ず、代わりに証明書がダウンロードされるのです。その証明書が使えるやつなのかな?と思って使って見たんですが、全然できません…
一つの問題に何日もすいません。
おおお。
証明書がダウンロードされるようになったんですか。
前のコピペ仕様だとややこしいですからね。
多分それをVPSにアップロードすれば使えると思いますよ。
私もそう思ってアップロードして使ってみたんですが、そうするとhttpdが起動失敗になるんです。
起動失敗ですか。
ダウンロードしたファイルの中身をのぞいてみたら何書いてあります?
それっぽいものが記述してありますかね?
0^G#0^F^K ^C^B^A^B^B^C^D½90^M^F *H÷^M^A^A^E^E^@01^K0 ^F^CU^D^F^S^BIL1^V0^T^F^CU^D
^S^MStartCom Ltd.1+0)^F^CU^D^〜・・・みたいなことがたくさん書いてあるだけです。
私たちのサーバーで使える証明書というのは”—–BEGIN RSA PRIVATE KEY—–”からはじまるんですよね?
—–BEGIN CERTIFICATE—–
からです。
プライベートキーは復号化用ですけど。
いまStertSSLにログインしてみましたが、特に仕様変更されてるようには見えなかったんですよね。
設定した時と同じようにToolBoxからコードのコピペでしたよ。
なんでなんでしょう?
ToolBoxのコードがそもそもまるっきり出てこないんです。
心当たりが全くないのでお手上げですかね・・・?
うーん。ToolBoxの画面を見てみないことには何とも・・・。
自分の場合は設定記事を作った時と同じ画面でした。
イメージとしてはCertificateから下のテキストボックスそのものがない感じです。
なんとかして画面を見せることが出来ればいいんですけど・・・
色々見返してみましたけど全くわからんです(;´Д`)
ダウンロードされたファイルが証明書だと思うんですけど・・・。
うーん…(~_~;)
時間なくて日をまたいで設定してて見直せなかったのがいけなかったのかもしれません。
ダウンロードされた証明書は中身が明らかに違うのでもしかしたらstartsslのログイン証明書だと思います
一度別のパソコンでやってみます!それでまた報告させていただきます!
長くお付き合いさせてすみませんでした。
VPSがますます便利になりました。
ありがとうございます。
Wevdavとの使い分けが悩みどころです。
あと、自分のSIMフリーiPhoneが調子悪かったため、Apple storeに持ち込んだところ、交換になりました。
シャッター音が消えなくなりましたが、そのほかは特に問題なく使えています。
とりあえず報告です。
WebDAVは鍵無しで接続出来るのもまたメリットですので、
カジュアルなデータを入れるのに使ってます。
やっぱりシャッター音なるんですか。
ご飯の写真を撮る時はいつもシャッター音を消してとるので、
音が鳴るようになるとちょっと嫌ですねw