紙のメモを持たなくなって久しい。
だって必要ないんだもん。
iPhoneにサクサク入力出来るし。
続きを読む
「Apple」カテゴリーアーカイブ
【WebDAV】i文庫S、i文庫HDで本を共有する【栞は無理】

iPhoneとiPadで本を共有するための設定。
i文庫SでWebDAVが登録できないというコメントがあったので、一応作ってみました。
※記事を読む前に
VPSサーバー![]() を借り、下記の設定が終了してあることを前提にしています。
を借り、下記の設定が終了してあることを前提にしています。
【オレオレ証明書】自作WebDAVサーバーにWindows7で接続する【Windows7】
i文庫S、HDともに設定は同じだが・・・
注意したいのは、iPhoneはi文庫Sの他にi文庫というソフトがある。
これは旧式でWebDAVには接続できない。
なぜ旧式を未だにリリースしているのか理解に苦しむ。
値段も同じ350円なのに機能はSの方が上なので存在意義がないはずなのに。
間違って買ってしまう人もいると思うのだが。
元々のi文庫を捨て、i文庫Sをリリースして元々のi文庫ユーザーを怒らせた挙句にi文庫のリリースを取り下げない。
このソフト自体は非常に優れているが、作者のモラルはちょっとアレな気がする。
![]() i文庫S
i文庫S 
カテゴリ: ブック
価格: ¥350
![]() i文庫HD
i文庫HD 
カテゴリ: ブック
価格: ¥800
設定方法
フォルダをタップし、+をタップ。

WebDAVをタップ。
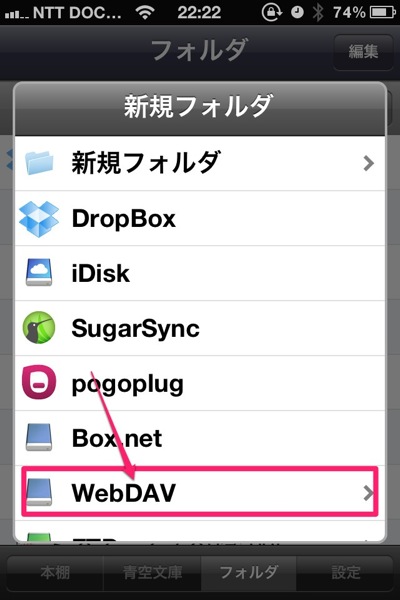
WebDAV名を入力。
これはなんでも良いが、今回はWebDAVという名前にしている。

新しく出来たWebDAVをタップ。

自分のWebDAVアカウントを入力。
同期もオンにしておこう。
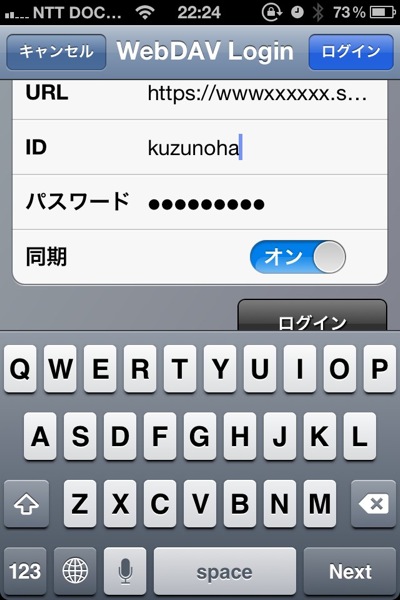
これでログイン出来た。
本を読みこめば終了。

iPadも設定方法は同じ。

栞の共有は無理
さすがに栞までは共有できない。
ホントはストリーミングで見られると一番いいんだけどね。
いちいちダウンロードするのがちょっと鬱陶しいかな。
でも便利なソフトです。
AirVideoMacクライアントをダウンロードしてみた。
そういえば、AirVideoって、MacやPC版のクライアントってないのかな?
あれば便利なのに。
と思ってググったらすぐに見つかった。
いちいち端末にダウンロードしなくていいのが便利でいいね。
※関連記事
【MyCloud】さくらVPSをAirVideoサーバーにする【ストリーミング】
Win版、Mac版両方あったが・・・
Win版はクライアントの他に必要なライブラリが必要なのが面倒だね。
Mac版はダウンロードしただけで使える。
普通に使える
当たり前だが、普通に動画を閲覧可能。

Playを押すと別画面で動画が立ち上がり、ウィンドウまたは全画面表示で動画が見られる。
こいつは便利だ。
Win版は知らん。
やっぱり欲しいと思ったものは誰かが作ってるものだねぇ。
クライアントさえあればいい
データは全部サーバー上にあるから、それを出力するクライアントプログラムさえあれば自分の環境を呼び出せる。
これこそクライアント・サーバー方式。
更に上はシンクライアントなんだが、これは動画再生などマルチメディアには向かないので企業向け。
サーバーでの一元管理を徹底すれば、PCの買い替え時も煩わしいデータ移行をする必要がない。
あれ?子のデータって何処だっけ?っていうのは時間の無駄。
command+F(WinだとCtrl+F)でサーバー上を検索して見つける!
コレ最強。
普段からファイル名に自分で法則を決めながら付けると更に探しやすい。
データの一元管理思想にどっぷり使っているうp主でした。
【Bluetooth】ワイヤレスキーボード買ったった【ZAGGkeys Flex FOLZKFLEX】
iPadで気合い入れてキー入力するときは、さすがにソフトウェアキーボードだとしんどい。
打ち間違いがいらいらするのでBluetoothキーボード買ったった。
Twitterでのツイートで紹介されてたんだけど、買ってみたら神キーボードだったでござる。
多謝。
フォトライブラリの写真をWebDAVにアップロードする

さて、VPNサーバーにズンドコアップロードするぜ!
ってことで、今度はフォトライブラリの写真でもアップロードしてみようかなと思い、いろいろアプリを探してみたらいいものを見つけた。
PhotoSync
PhotoSyncっていう、ありきたりな名前のソフトなんだけど、WebDAVに対応している貴重なフォトアプリ。
 PhotoSync – wirelessly transfers your photos and videos
PhotoSync – wirelessly transfers your photos and videos 
カテゴリ: 写真/ビデオ
価格: ¥170
当然ユニバーサルアプリなので、iPhone、iPad両方使える。
PhotoSync設定の前に
アプリの設定の前に、WebDAV上に写真を保存するフォルダを作っておこう。
PhotoSyncの設定
カメラロールの写真をアップロードするのなら、Camera Rollを選択して右上の赤いボタンをタップしたら出てくるSyncNewをタップ。

4ページ目にあるWebDAVをタップ。

注意書きはOKをタップ。

Server:ホスト名/dav(https://は要らない)
Login:WebDAVのユーザー名
Password:WebDAVのパスワード
Directory:写真を保存したいディレクトリ名
Use SSL: |(オン)
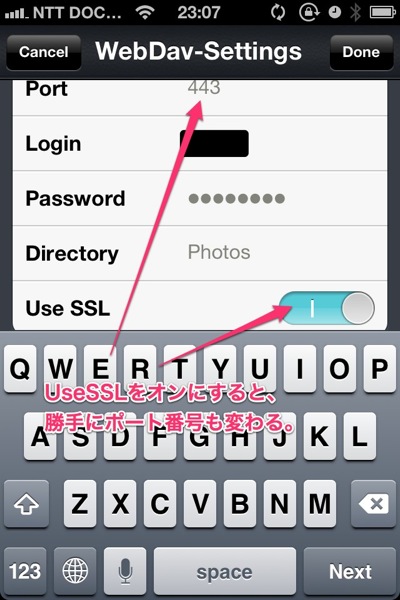
Doneをタップして設定終了。
だが、WebDAVがあるページが4枚目とタップするのが非常に面倒くさいので場所を変える。
右下のiボタンをタップ。

Configureをタップ。

Editをタップ。

WebDAV欄の右側にある三を押さえながら上にスライドする。
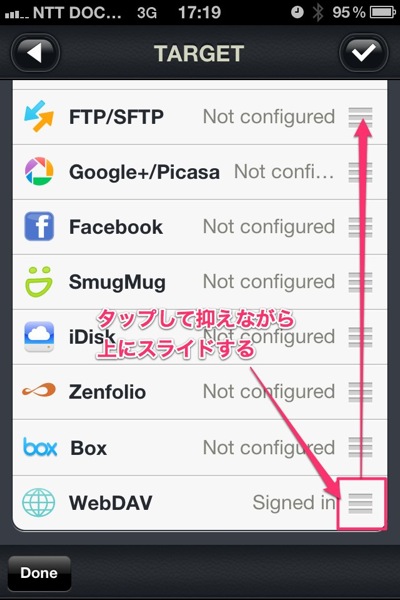
一番上に持ってきて指を離すと一番上の段にWebDAVが移動する。

そうするとSyncボタンを押した時の1ページ目にWebDAVが表示されるのでSyncしやすい。

しかし、このままSyncすると勝手にiPhone4s(端末名)/CameraRollというディレクトリを勝手に作成される。
それでもいいならSyncをする。
勝手にディレクトリを作られるのはヤダ!って人は、設定を変える。
右下のiボタンをタップ。

Configureをタップ。

WebDAVをタップ。

Create Subdirsをオフにする。

これで勝手にディレクトリを作られることはなくなった。
Syncしてみよう
赤のSyncボタンを押してSync Newをタップし、WebDAVを選択するとWebDAVに写真と撮った動画がアップロードされる。
ものすごい楽。
次にアップするときは新しいファイルしかアップロードされないのもいい。
だけど、WiFiが切断して失敗することもある。
その時は再度Syncすればよい。
きちんと途中からSyncされる。
ビューワーがね・・・
アップロードはいい。
素晴らしい。
だけど、アップローダーなので、iPhoneでSyncしたものをiPadで見るっていうのができないんだよね。
これが難点だわ。
Linuxのビューワーとアプリなんかないかな。
まさ様がコメントしていたソフトを試してみようかな。
どうなんだろあれ。
【MyCloud】さくらVPSをAirVideoサーバーにする【ストリーミング】

最後の大仕事、VPSのAirVideoサーバー化です。
これを行うことにより、WebDAVを通してファイル管理の一元化、音楽のストリーミング再生、そして、動画のストリーミング再生が可能になる。
これだけ出来ると、imotenを使わなくてもVPSを借りる価値があるね。
AUやSoftBankのiPhoneを使っていたとしても十分役に立つ。
※この設定はさくらインターネットのVPS![]() の新プランと契約し、WebDAVの設定を終了したものとして書いてあります。
の新プランと契約し、WebDAVの設定を終了したものとして書いてあります。
2014/04/02追記
本家AirVideoサーバー用プログラムが削除されていたので、自分のサーバーにアップロードしました。
ライブラリ群のインストール
AirVideoのサーバー稼働に必要なライブラリをインストールする。
[root@ ~]# yum -y install java-1.6.0-openjdk yasm git SDL-devel faac faad2-devel エンターキー
ライブラリ、java-1.6.0-openjdk、yasm、git、SDL-devel、faac、faad2-develがインストールされた。
※JavaSEをインストールしてある場合はjava-1.6.0-openjdkをインストールする必要は無い。
lame-3.99.5のインストール
次にlame-3.99.5をダウンロードする。
[root@ ~]# wget http://sourceforge.net/projects/lame/files/lame/3.99/lame-3.99.5.tar.gz/download tar xzvf lame-3.99.5.tar.gz エンターキー
lame-3.99.5.tar.gzを展開。
[root@ ~]# tar xzvf lame-3.99.5.tar.gz エンターキー
lame-3.99.5をインストールする。
[root@ ~]# cd lame-3.99.5 エンターキー
[root@ ~lame-3.99.5]# ./configure –enable-nasm –disable-shared && make && make install エンターキー
これでlame-3.99.5がインストールされた。
[root@ ~lame-3.99.5]# cd エンターキー
でカレントディレクトリへ戻る。
x264のインストール
x264をダウンロードする。
[root@ ~]# git clone git://git.videolan.org/x264.git エンターキー
x264がダウンロードされた。
x264をインストールする。
[root@ ~]# cd x264/ エンターキー
[root@ ~x264]# ./configure –prefix=/usr –disable-asm –enable-static && make && make install エンターキー
これでx264がコンパイル&インストールされた。
[root@ ~x264]# cd エンターキー
でカレントディレクトリへ戻る。
AirVideo用カスタムFFMpegをインストール
ffmpeg-for-2.4.5-beta7.tar.bz2をダウンロード。
[root@ ~]# wget https://naonotes.com/airvideo/ffmpeg-for-2.4.5-beta7.tar.bz2 エンターキー
ffmpeg-for-2.4.5-beta7.tar.bz2がダウンロードされた。
ffmpeg-for-2.4.5-beta7.tar.bz2を展開。
[root@ ~]# tar jxvf ffmpeg-for-2.4.5-beta7.tar.bz2 エンターキー
FFMpegが展開された。
FFMpegをインストールする。
[root@ ~]# cd ffmpeg エンターキー
[root@ ~ffmpeg]# ./configure –enable-libmp3lame –enable-static –enable-gpl –enable-pthreads –enable-libx264 –disable-shared && make && make install エンターキー
これでFFMpegはインストールされ、AirVideoに必要なライブラリが揃った。
[root@ ~ffmpeg]# cd エンターキー
でカレントディレクトリへ戻る。
AirVideo用ディレクトリの作成
動画保存用ディレクトリを作成。
[root@ ~]# mkdir /var/www/html/dav/movies エンターキー
保存用ディレクトリが作成された。
インストール用ディレクトリの作成。
[root@ ~]# mkdir /usr/local/airvideo エンターキー
インストール用ディレクトリが作成された。
ディレクトリの所有権を変更
動画保存用ディレクトリの所有権をrootからApacheへ変更。
[root@ ~]# chown apache.apache /var/www/html/dav/movies エンターキー
ディレクトリの所有権が変更された。
AirVideoのダウンロード
Linux版AirVideoをダウンロード。
[root@ ~]# cd /usr/local/airvideo エンターキー
[root@ ~airvideo]# wget https://naonotes.com/airvideo/AirVideoServerLinux.jar エンターキー
Linux版AirVideoがダウンロードされた。
[root@ ~airvideo]# cd エンターキー
でカレントディレクトリへ戻る。
設定ファイルの作成
AirVideo設定ファイルを作成する。
[root@ ~]# vi /usr/local/airvideo/properties エンターキー
真っ白なファイルが開くので、そこに下記テキストをペースト。
–ここから–
path.ffmpeg = /usr/local/bin/ffmpeg
password = AirVideo用パスワード
subtitles.encoding = windows-1250
subtitles.font = Verdana
folders = Movies:/var/www/html/dav/movies
–ここまで–
書き込んだら:wqで終了。
AirVideo起動プログラムの作成
再起動しても自動起動するよう起動プログラムを作成する。
[root@ ~]# vi /etc/init.d/airvideo エンターキー
真っ白なファイルが開くので、そこに下記テキストをペースト。
–ここから–
#!/bin/sh
#
# chkconfig: 345 77 01
# description: Air Video is stream videos to iOS.
# processname: airvideoserver
# pidfile: /var/run/airvideoserver.pid
#
# Source function library.
. /etc/init.d/functions
. /etc/sysconfig/network
JAVA=`which java`
AIRVIDEO=/usr/local/airvideo/AirVideoServerLinux.jar
CONFIG=/usr/local/airvideo/properties
LOG=/var/log/airvideo.log
PIDFILE=/var/run/airvideoserver.pid
LOCKFILE=/var/lock/subsys/airvideoserver
RETVAL=1
start(){
echo -n “Starting AirVideo: “
if [ -f $LOCKFILE ]; then
echo $”airvideoserver service is already running.”
RETVAL=1
else
exec $JAVA -jar $AIRVIDEO $CONFIG >> $LOG 2>&1 &
RETVAL=$?
touch $LOCKFILE
ps -ef | grep $CONFIG | grep -v grep | awk ‘{print $2}’ > $PIDFILE
fi
[ $RETVAL = 0 ] && success $”$base startup” || failure $”$base startup”
echo
return $RETVAL
}
stop(){
echo -n “Shutting down AirVideo: “
exec ps -ef | grep $CONFIG | grep -v grep | awk ‘{print $2}’ | xargs kill -9 >/dev/null 2>&1
RETVAL=$?
[ $RETVAL = 0 ] && success $”$base shutdown” || failure $”$base shutdown”
rm -f $LOCKFILE
rm -f $PIDFILE
echo
return $RETVAL
}
case $1 in
start)
start
;;
stop)
stop
;;
restart)
$0 stop
$0 start
;;
status)
status airvideoserver
if [ -f $LOCKFILE ]; then
RETVAL=0
else
RETVAL=3
fi
;;
*)
echo “Usage: $0 {start|stop|restart|status}”
RETVAL=1
;;
esac
exit
–ここまで–
ミスなくペーストできたら:wqで保存。
起動プログラムに実行権を付与
起動プログラムがAirVideoを起動できるよう実行権を付与する。
[root@ ~]# chmod 755 /etc/init.d/airvideo エンターキー
これで実行権が与えられた。
自動起動設定
再起動時に自動起動するよう設定。
[root@ ~]# chkconfig –add airvideo エンターキー
これで自動起動するよう設定された。
ログのローテーションと自動削除設定
ログが溜まり過ぎないようにログファイルのローテーション設定。
[root@ ~]# vi /etc/logrotate.d/airvideo エンターキー
真っ白なファイルが開くので、そこに下記テキストをペースト。
–ここから–
/var/log/airvideo.log
{
daily
missingok
rotate 10
}
–ここまで–
ログのローテーション設定は終了した。
AirVideoの起動
AirVideoを起動する。
[root@ ~]# /etc/init.d/airvideo start エンターキー
AirVideoサーバーが起動した。
これでVPSでの設定は終了。
WebDAVのmoviesフォルダに動画を入れておこう。
iPhone(iPad)での設定
AirVideo Clientをダウンロードする。
 Air Video – Watch your videos anywhere!
Air Video – Watch your videos anywhere! 
カテゴリ: ユーティリティ
価格: ¥250
AirVideoを起動し、+をタップ。
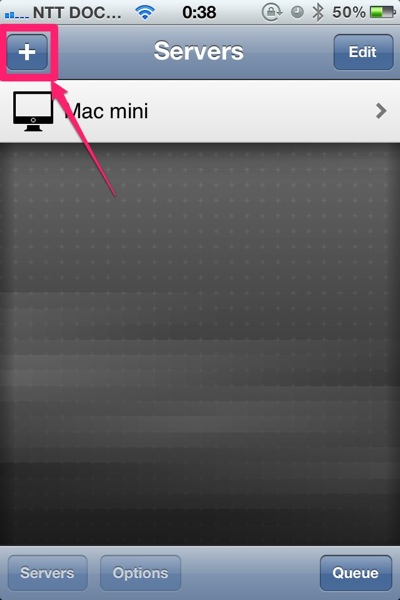
Specify Address Manuallyをタップ。
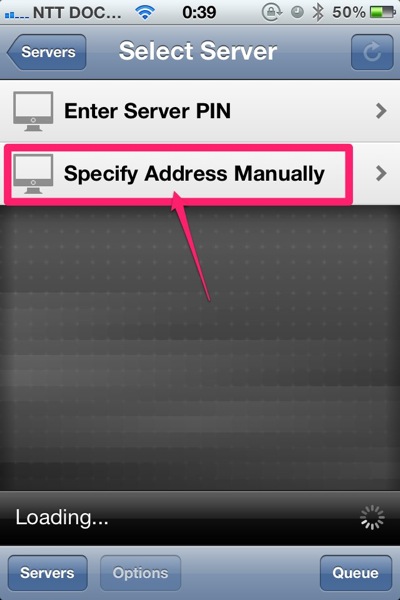
Locationにホスト名を入力し、Saveをタップ。

サーバーが追加されるので、それをタップ。

propertiesファイルを入力した時に記述したパスワードを入力し、Confirmをタップ。

これで動画を再生することが出来る。

VPSのクラウドメディアサーバー化もほぼ完成
VPSサーバーでのファイルの送受信にとどまらず、音楽や動画もストリーミング再生が可能になった。
しかもファイルアップロードはドラッグ・アンド・ドロップで可能。
一応すべて簡単にデータをアップロードできるように設計したつもりです。
それにしても、AirVideoの設定は最高難易度だったな(-_-;)
トラップ多すぎ。
エンコーダーをFFMpegに絞ることでインストールできた。
K.s様ヒントをくれてありがとうございますヽ(´ー`)ノ
FFMpegはかなり広範囲の動画をエンコードできるので、これで十分だと思われる。
昨日のSubsonicといい、なんかもう俺の役目は済んだっていう感じがするわw
それでは最強のクラウドマルチメディア環境を楽しんで下さいなヽ(´ー`)ノ
【WebDAV】VPSをミュージックストリーミングサーバーにする【Subsonic】
CentOS6にストリーミングビデオサーバーにする設定をするのに必死こいてコミュニティを見ていたら、副産物でミュージックストリーミングサーバーが出来たでござる。
WebDAVと連動させると驚くほど便利だったのでまとめてみた。
アメリカ人ありがとうヽ(´ー`)ノw
でも俺の英語力じゃあなた達の英語読みにくいよ・・・(;´Д`)w
動画も再生できるぜ!っていうから必死こいて設定したらFlashじゃねーか!
騙された(;´Д`)w
でも、とても使える久々の大型アップロード記事です。
imotenを使うために仕方がなく契約したVPSだったのに、imotenがVPSの中にある1ソフトウェアに過ぎなくなってしまった。
感慨深い。
※この設定はさくらインターネットのVPS![]() の新プランと契約し、WebDAVの設定を終了したものとして書いてあります。
の新プランと契約し、WebDAVの設定を終了したものとして書いてあります。

※2012/05/27 追記
無料じゃありませんでした(;´Д`)
一ヶ月の試用期間後、曲の再生ができなくなります。
使い続けるには10€(約1000円くらい)以上の寄付が必要です。
くわしくはこちらの記事をご覧下さい。
Subsonicというソフトを使う
今回、AirVideoサーバーをインストールするのが死ぬほど面倒なため、他の代用品を探していたら見つけたシロモノなのだが、思いのほか便利だった。
ほぼすべての曲をストリーミング再生できるので、iTunesより便利。
よりクラウド化が進むわ。
Subsonicのインストール
JavaJDKのインストール
JavaJDKをインストールする。
[root@ ~]# yum install java-1.6.0-openjdk エンターキー
なにか聞かれてもエンターを押していればインストールは終わる。
Subsonicをダウンロード
Subsonicをダウンロードする。
[root@ ~]# wget “http://jaist.dl.sourceforge.net/project/subsonic/subsonic/4.6/subsonic-4.6.rpm” エンターキー
Subsonicがダウンロードされた。
Subsonicのインストール
Subsonicをインストールする。
[root@ ~]# rpm -ivh subsonic-4.6.rpm エンターキー
Subsonicがインストールされた。
ライブラリのインストール
曲をmp3形式にエンコードするためのライブラリ、ffmpeg flac faad2 lame vorbis-tools をインストールする。
動画をエンコードするffmpegもインストールするのだが、実はPCのブラウザからは動画も見ることができるため。
動画を入れないのであれば必要ない。
[root@ ~]# yum -y install ffmpeg flac faad2 lame vorbis-tools エンターキー
これでライブラリ群がインストールされた。
すべてをインストールすると、音楽はogg oga aac m4a flac wav wma aif aiff ape mpc shn に対応し、動画はavi mpg mpeg mp4 m4v mkv mov wmv ogv px m2ts に対応する。
とはいえ、動画をFlashにコンバートするSubsonicは、iOSで動画を見ることはできない。
ディレクトリの作成
音楽を保存するディレクトリを作成する。
[root@ ~]# mkdir /var/www/html/dav/music エンターキー
音楽保存用ディレクトリが作成された。
プレイリスト用ディレクトリを作成する。
[root@ ~]# mkdir /var/www/html/dav/playlists エンターキー
プレイリスト用ディレクトリが作成された。
パーミッションの変更
作ったディレクトリのパーミッションを変更する。
[root@ ~]# chmod 755 /var/www/html/dav/music エンターキー
[root@ ~]# chmod 755 /var/www/html/dav/playlists エンターキー
パーミッションは変更された。
所有権の変更
作ったディレクトリの所有権をApacheに変更する。
[root@ ~]# cd /var/www/html/dav/ エンターキー
ディレクトリdavへ移動した。
所有権を変更する。
[root@ ~dav]# chown apache.apache music エンターキー
[root@ ~dav]# chown apache.apache playlists エンターキー
ディレクトリの所有権がrootからApacheへ変更された。
これでVPSの設定は終了。
ブラウザでSubsonicにログインする
ブラウザでsubsonicにアクセスする。
http://ホスト名:4040
subsonicのログイン画面が出てくるので、
ユーザー名:admin
パスワード:admin
でログインする。
adminパスワードの変更
このままだと誰でもadminにログインできるので、可及的速やかにパスワードを変更する。
1 change administrator password.をクリック。

adminのパスワードを変更する。

パスワードは変更された。
フォルダ(ディレクトリ)等の設定
2 Set up media folders.をクリック。

Generalをクリックし、Playlist folderを
/var/www/html/dav/playlists
に変更。
Default languageを日本語に変更する。
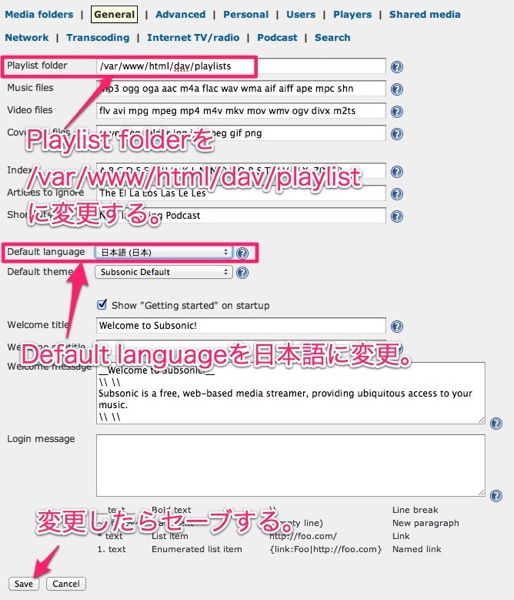
音楽フォルダをクリックし、Musicのフォルダの場所を
/var/www/html/dav/music
に変更。

フォルダの場所を変更するのは、WebDAV上のフォルダにするためだったんだよね。
こうすることで、WebDAVに接続するだけで音楽ファイルをドラッグ・アンド・ドロップのみでアップロードすることが出来る。
WebDAVに接続し、musicフォルダに音楽を入れておこう。
iPhone(iPad)での設定
Subsonicアプリ、iSubをダウンロード。
![]() iSub Music Streamer
iSub Music Streamer 
カテゴリ: ミュージック
価格: ¥450
![]() iSub Music Streamer Lite
iSub Music Streamer Lite 
カテゴリ: ミュージック
価格: ¥170
iSub Music StreamerとLiteとの差はわからん。
ユニバーサルアプリなので、iPhone・iPad両方使える。
これからの設定はiSub Music Streamerで行なっている。
Liteは知らん。
起動したら、SETUP YOUR FIRST SERVER をタップ。

Subsonic Easy Listeningをタップ。

上から順に、
http://ホスト名:4040
admin
adminパスワード
を入力し、Saveをタップ。

Quickをタップ。
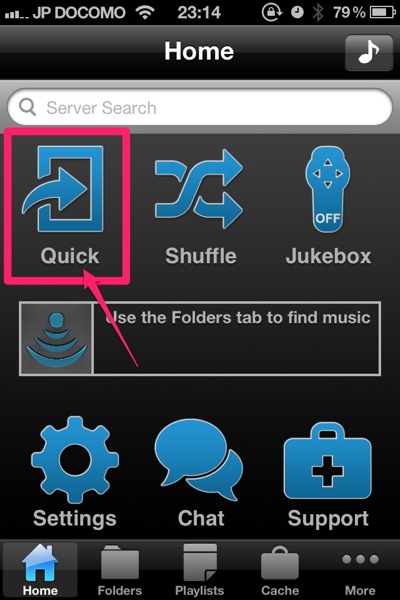
RECENTLY PLAYEDをタップ。

アルバムをタップし、曲をタップすると曲が再生される。

とんでもないシロモノを見つけてしまった・・・
ストリーミングで音楽を再生させることができるSubsonic。
ただでさえ便利なのに、WebDAVと連動させることにより曲のアップロードが尋常じゃなく楽になる。
WevDAVにあるmusicフォルダに叩きこむだけ。
一度入れてしまえばiPad・iPhoneどころか、ブラウザが動作するPCやMac等、何でも音楽を再生することができる。
しかもストリーミング再生なので、端末の容量を圧迫しない。
いつでも何処でもネットさえ繋がれば再生できるという夢の様なサーバーソフトウェア。
さくらインターネットのVPS![]() の新プランをあますことなく生かせるってもの。
の新プランをあますことなく生かせるってもの。
あ、iTunesからダウンロードで購入した曲は聞けない。
あくまでCDから吸い上げたものだけね。
スゲー便利だわ。
凄すぎて笑うw
聞こうと思えば会社のPCからでも聞けるよw
設定自体はそれほど難しくないので、サクっと設定してストリーミングミュージックライフを楽しんで下さい。
出来たらこっちも設定してみよう。
【本体無料】AppStoreがソフトウェアの販売の形を変えてしまった【アドオン有料】
ソフトウェアはPCストアや通販で買うのが当たり前。
メディア(CDやDVD)からインストールすることにより、自分のマシンに機能を追加していった。
だが、iPhoneとiPadを率いるAppleが、iOSはAppStoreを通さない限り一切ソフトをインストールできない中央管理体制にすることにより、ソフトそのものの価値すら変えてしまった。
【家のMacminiが】自宅用サーバーが役立たずに。【お役御免に?】
そういえば、最近MacMiniにあまりアクセスしていないことに気がついた。
AirVideoサーバーにしているから、動画を見たりするときと、本をダウンロードするくらい。
テキストとかはもうVPSのWebDAVで十分すぎる容量なので、そっちでやり取り。
あれ?もしかしてさくらインターネットのVPS![]() の新プランにしたら要らない子になるんじゃね?w
の新プランにしたら要らない子になるんじゃね?w
【VPS】これからの予定【最強じゃね?】
さくらインターネットVPS![]() のストレージ+メモリ容量がアップすると聞いてワクテカが止まらないどうも僕です。
のストレージ+メモリ容量がアップすると聞いてワクテカが止まらないどうも僕です。
新バージョンの移行に伴い、再設定が必要になるけど、一応手順の確認もできるのでちょっと嬉しいなり。
今は旧バージョンだからなぁ。
関連記事
【Gmail】CentOS6.x(64bit)でimotenを設定して@docomo.ne.jpメールを使う【主にさくらインターネット編】