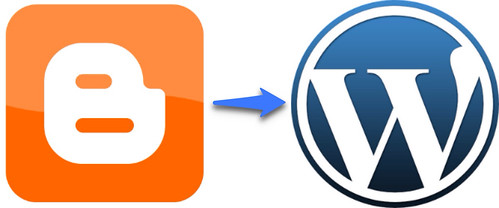今回は、使っているVPSにドメインを割り当てよう!
ということで、ドメインに焦点を当てます。
ただの味気ないホスト名より、自分でとったドメインはなんとなく愛着がわくw
マイドメインを持つメリット・デメリット
マイドメインを取得するとさまざまなメリットがある。メールサーバーを立てると、〜@kyoji-kuzunoha.com等のメールアドレスを作ることが出来る。
Webサイトを作ると、kyoji-kuzunoha.com等のマイドメインで運用できる。
リモートログインする時も、マイドメインでログオン出来る(どうでもいい?)
などなど、あまり必要ないんじゃ?って思うようなメリットなのだが、今回はメールサーバーを立てるとマイドメインで運用できるようになることが非常に大事。
これから無料のSSL証明書を取得するのだが、マイドメインメールでの認証がある。
マイドメインそのものが認証対象になるため、sakura.ne.jp以下に割り当てられるホスト名では取得できない。
ちなみに有料のSSL証明書もマイドメインじゃないと取得はできない。
正規のSSL証明書を取得するには絶対にマイドメインは必要。
デメリットは、年額料金がかかる。
とはいえ、今は安いので280円〜とれるけどね。
あと、気をつけなきゃならないのは、ドメインを取得するレジストラによってはwhoisに個人情報が大公開されるので気をつけたい。
マイドメインを取得する
今回はムームードメイン
べつにお名前.com
今はお名前.com
取得方法はここに懇切丁寧に書いてある。
ここで気をつけなきゃならないのが、ここの設定の4.情報の公開部分、
弊社の情報を代理公開するってところ。
これにしないと自分の個人情報を全世界に大公開するハメになるので気をつけよう。
取得したドメインを自分のVPSに紐付ける
取得したらコンパネにログインする。取得したドメインの詳細をクリック。
ネームサーバーの設定変更をクリック。
ムームードメインのネームサーバ(ムームーDNS)を使用するを選択し、ネームサーバの設定変更をクリック。
こんどはネームサーバ設定変更のサービス、ムームーDNSのセットアップをクリック。
種別をAにし、内容にVPSのIPアドレスを入力。(さくらやDTIのVPSの場合)
今回は2つ目の欄にwwwを指定しているが、www.マイドメインというウェブサーバーを立てる場合は必要だが、特に必要ない場合は一行目だけでよい。
両方入力してもどちらでも構わない。
DNSに、kyoji-kuzunoha.comにアクセスがあっても、www.kyoji-kuzunoha.comにアクセスがあっても同じIPアドレスを返す、という設定。
意味がわからないよ!って思うのなら、No.1だけの入力で問題ない。
入力したらセットアップ情報変更をクリック。
これで終了。
3時間ほど放置すると、マイドメインにVPSのIPアドレスが紐付けられる。
多分、お名前.comでも似たようなものだと思う。
確認してみよう
Macの場合、コンソールを立ち上げ、$ ping -c 4 マイドメイン エンターキー
を行い、
64 bytes from VPSIPアドレス: icmp_seq=0 ttl=43 time=43.729 ms
のように時間が返ってくればうまく設定されている。
TimeOutになるならまだ紐付けられていないか設定が間違っている。
Windowsの場合もアクセサリ→コマンドプロンプトを立ち上げ、
ping マイドメイン エンターキー
を行い、同じように数字が返ってくれば紐付けられている。
コンソールからログインする時にIPアドレスではなく毎ドメインを指定してもログイン出来るようになっているので、試してみよう。
意外に単純
ドメインなんて自分には関係ないや。と思っていても、設定してみると意外に身近なものに感じるでしょ?
ITの世界は複雑怪奇なものだが、なるべくわかりやすくしようと努力されている。
これで自分のVPSに自分が考えた名前がついた。
次回はメールサーバーを立ててみよう。
間に合えば明日。
間に合わなければ数日後更新します。