Apple、WWDCをサンフランシスコのMoscone Westで6月11日に開幕
きたか…!!
( ゚д゚ ) ガタッ
.r ヾ
__|_| / ̄ ̄ ̄/_
\/ /
超絶便利なSubsonicだが、SSL化していなかったのでSSL化してみた。
記事にすると短いが、なぜかhttpsで通信が通らなくて苦労した(;´Д`)
よく使うから暗号化しておかないとね!
※注意
これからの記事はさくらインターネットのVPS![]() で下記設定を終了したものとして書いてます。
で下記設定を終了したものとして書いてます。
【さくら】VPSサーバーのパフォーマンスを向上させる。【DTI】
【セキュリティ】さくらVPSにファイアウォールを適用する。【iptables】
【セキュリティ】sshでのrootログインを禁止する【乗っ取り対策】
【Gmail】CentOS6.x(64bit)でimotenを設定して@docomo.ne.jpメールを使う【主にさくらインターネット編】
【iPhone】imotenの送信メールをSSL化する【docomoメール】
【オレオレ証明書】自作WebDAVサーバーにWindows7で接続する【Windows7】
【WebDAV】VPSをミュージックストリーミングサーバーにする【Subsonic】
【MyCloud】さくらVPSをAirVideoサーバーにする【ストリーミング】
【VPS】さくらのVPSにGallery3をインストールする【フォトアルバム】
昨日設定したGallery3だが、ポート80のhttpだとユーザー名やパスワードは平文で暗号化もされずそのまま送られるし、衝撃的だったのは、ブラウザでデータを保存しているディレクトリを直接指定して見ると中身が丸見えだった(;´Д`)
ユーザー名とパスワードの意味が一切なし。
そういやWebDAVで設定した時にSSLの設定は完了しているので、どうせならSSL通信を行うよう設定する。
そしてディレクトリの直接指定をしても不可視化するように設定を変更しなおしてみた。
昨日の記事は25日の13時に修正済みなので、はじめから行う場合は【VPS】さくらのVPSにGallery3をインストールする【フォトアルバム】で設定してもらえば大丈夫だと思います。
その前に設定しちゃったよ!って人は下記設定を行なってください。

久々のVPS設定記事ですな。
やっぱりいじると楽しいVPS。
今回は写真の管理をクラウドで出来るGallery3をVPSにインストールしてみます。
iPhone意外にもお友達にアカウントを作って公開もできるスグレモノ。
詳しい設定サイトが一切無い地味ソフトながら、かなり便利。
でもまさ様に情報を提供していただいたお陰で何とか出来ました。
ありがとうございますヽ(´ー`)ノ
※注意
さくらインターネットのVPS![]() と契約し、下記設定を終了したものとして書いています。
と契約し、下記設定を終了したものとして書いています。
セキュリティ編全部と、WebDAVサーバーの設定は最低限終わらせておいてください。
【さくら】VPSサーバーのパフォーマンスを向上させる。【DTI】
【セキュリティ】さくらVPSにファイアウォールを適用する。【iptables】
【セキュリティ】sshでのrootログインを禁止する【乗っ取り対策】
【Gmail】CentOS6.x(64bit)でimotenを設定して@docomo.ne.jpメールを使う【主にさくらインターネット編】
【iPhone】imotenの送信メールをSSL化する【docomoメール】
【オレオレ証明書】自作WebDAVサーバーにWindows7で接続する【Windows7】
【WebDAV】VPSをミュージックストリーミングサーバーにする【Subsonic】
【MyCloud】さくらVPSをAirVideoサーバーにする【ストリーミング】
【セキュリティ】sshでのrootログインを禁止する【乗っ取り対策】
での設定によりsshでのrootログインを禁止したので、スーパーユーザー(root)に権限を昇格させる。[kuzunoha(ユーザー名)@ ~]$ su エンターキー
rootバスワードを入力する。
[root@ kuzunoha]#
になればrootに変更された。
カレントディレクトリに移動。
[root@ kuzunoha]# cd エンターキー
カレントディレクトリに移動し、rootでログインした時と同じ
[root@ ~]#
になる。
直接URL指定でalbumsディレクトリの内容が表示されないように、ディレクトリの不可視化をする。
ついでにApacheのバージョン表示もしないよう変更。
httpd.confを開く。
[root@ ~]# vi /etc/httpd/conf/httpd.conf エンターキー
44行目の
ServerTokens OS
を
ServerTokens Prod
に変更。
331行目の
Options Indexes FollowSymLinks
のIndexesを削除し、
Options FollowSymLinks
にする。
338行目の AllowOverrideをNoneからAllへ変更。
AllowOverride All
554行目の
Options Indexes MultiViews FollowSymLinks
のIndexesを削除し、
Options MultiViews FollowSymLinks
に変更する。
行数がわかりにくければ、コマンドモードの状態で:set number
と入力すると、左側に行数が表示される。
変更したら:wqで保存して終了する。
PHPをインストールする。
[root@ ~]# yum -y install php-devel php-mbstring php-mysql php-gd php-mcrypt php-pear エンターキー
PHPがインストールされた。
phpの設定ファイルを編集する。
[root@ ~]# vi /etc/php.ini エンターキー
229行目の
short_open_tag = off
を
short_open_tag = on
に変更する。
入力が終わったら:wqで保存して終了。
httpd.confの変更とphpをhttpdに適用させるため、Apacheを再起動する。
[root@ ~]# /etc/rc.d/init.d/httpd restart エンターキー
これでhttpd.confの変更とPHPはhttpdに適用された。
[root@ ~]# yum -y install mysql-server エンターキー
[root@ ~]# mysql_install_db エンターキー
MySQLはインストールされた。
MySQLを起動する。
[root@ ~]# /etc/rc.d/init.d/mysqld start エンターキー
これでMySQLが起動した。
MySQLを起動する。
[root@ ~]# mysqladmin -u root password 任意のパスワード エンターキー
MySQLにパスワードが設定された。
MySQLにログインする。
[root@ ~]# mysql -u root -p エンターキー
パスワードを求められるので、先程設定したSQLパスワードを入力する。
コマンドラインが
mysql>
になり、MySQLにログイン状態になった。
Gallery3で使うデータベースを作成する。
mysql> create database gallery3; エンターキー
Gallery3データベースは作成された。
mysql> quit エンターキー
でMySQLを終了する。
再起動時にMySQLが再起動するように設定する。
[root@ ~]# chkconfig mysqld on エンターキー
これで再起動時も自動起動するように設定された。
Gallery3をダウンロードする。
[root@ ~]# wget “http://jaist.dl.sourceforge.net/project/gallery/gallery3/3.0.3/gallery-3.0.3.zip” エンターキー
gallery-3.0.3.zipはダウンロードされた。
ダウンロードされたgallery-3.0.3.zipを展開する。
[root@ ~]# unzip gallery-3.0.3.zip エンターキー
Gallery3は展開された。
Gallery3の所有権をrootからApacheへ変更する。
[root@ ~]# chown -R apache.apache gallery3 エンターキー
所有権が変更された。
ブラウザでアクセスできるようにディレクトリを移動する。
[root@ ~]# mv gallery3 /var/www/html/gallery3 エンターキー
ディレクトリgallery3が/var/www/html/に移動した。
このままだと画像の直リンクをブラウザに入力されるとパスワードをスルーして画像にアクセスされるようになるため、直リンクを禁止する。
[root@ ~]# vim /var/www/html/gallery3/.htaccess エンターキー
一番下の行に下記を追記する。
ーーーここからーーー
<Files ~ “\.(gif|png|jpg|mov|mp4)$”> SetEnvIf Referer “^https://mydomain\.com” ShowOK SetEnvIf Referer “^$” ShowOK order deny,allow deny from all allow from env=ShowOK </Files>
ーーーここまでーーー
mydomainとcomの部分は自分のドメイン名に書き換えること。
:wqで終了。
これでVPSでの設定は終了した。
インストールはブラウザ上で行う。
ブラウザで
https://VPSホスト名/gallery3
にアクセスする。
インストーラが立ち上がるので、Passwordの欄に先程決めたMySQLのパスワードを入力し、Continueをクリック。

VPSの設定がうまく行っていればSuccess!の表示とともにインストールは終了する。
Start using Galleryをクリック。
adminパスワードが表示されているが、すぐ変えるのでメモらなくていい。

Change password and email nowをクリック。

新しいユーザーネームとパスワードを入力し、Modify userをクリック。

初期設定は終了し、ギャラリーの画面になる。
上のタブのadmin→Settings→Languagesをクリックする。

日本語化するために、日本語にチェックを付け、English(US)のチェックを消し、Update languagesをタップ。

これで日本語化が完了した。
Gallery3をアプリでで使えるように設定する。
モジュールをクリック。
![]()
REST APIにチェックを付け、更新をクリック。

これでアプリからのアクセスが可能になった。
画面上のUpgrade now!をクリック。
![]()
すべてアップグレードをタップ。

アップグレードが終了するので、Galleryに戻る。
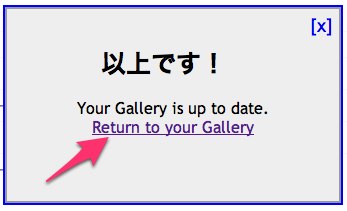
今アップロードすると、インターネットに写真を大公開してしまうので、限定公開に変更する。

の戻るをクリックして初期画面にもどり、アルバムオプションの権限を編集をクリック。

Everybodyになっている部分をすべて赤(禁止)に変更する。

これでブラウザでの設定は終了。
写真のアップロードは追加→写真の追加からできる。
ブラウザからでも閲覧可能だが、せっかくなのでviGalleryをインストールする。
![]() viGallery
viGallery 
カテゴリ: 写真/ビデオ
価格: ¥350
アプリを起動し、add Galleryをタップ。
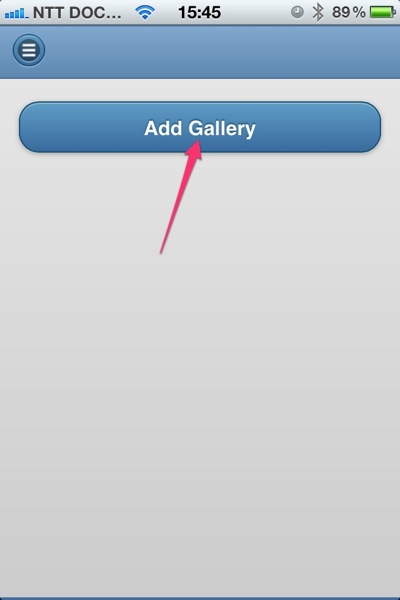
Url:に
と入力。
ユーザー名とパスワードは初期設定で決めたものを入力し、addをタップ。
Display Nameの入力は任意。
変更したかったら入力しよう。

これで設定は完了した。
画像のアップロードや閲覧が可能になる。
25日0:05にアップロードしたものはHTTPでの通信のためセキュリティがダメダメだったが、SSLでの通信のみになるよう全て編集した。
これで実用に耐えうるものになったとおもう。
こりゃ使えるわ。

山ほどアプリがあるけど、よく使うアプリを並べてみた。
やっぱり使うアプリも絞られてくるもんだね。
あれ?Gallery3はって?
間に合いません(-_-;)
連絡先+をいつぞやか紹介したことがあるが、こっちのほうが使いやすかった。
電話をかける時のカクつきもなく、UIも洗練されている。
標準の電話アプリが唯一優れている部分は、電話履歴を追えるところのみ。
発信はいつもこのアプリで行なってます。
![]() iグループ連絡先+スピードダイヤル
iグループ連絡先+スピードダイヤル 
カテゴリ: 仕事効率化
価格: ¥85
EverNoteにメモを書くためのアプリ。
タグの設定や過去ログの編集など一切できないシンプルさ。
新しく書くのみ。
TextExpanderに対応しているため、とても書きやすい。
ひたすら書き溜めする人用。
![]() FastEver – 素早く簡単にEvernoteにメモ
FastEver – 素早く簡単にEvernoteにメモ 
カテゴリ: 仕事効率化
価格: ¥85
自炊した本や、青空文庫を読むためのリーダー。
WebDAVに対応しているため、さくらインターネットのVPS![]() に【オレオレ証明書】自作WebDAVサーバーにWindows7で接続する【Windows7】を設定し、本を突っ込んでおくと、あれこれ容量を気にしなくてもいつでも読める。
に【オレオレ証明書】自作WebDAVサーバーにWindows7で接続する【Windows7】を設定し、本を突っ込んでおくと、あれこれ容量を気にしなくてもいつでも読める。
![]() i文庫S
i文庫S 
カテゴリ: ブック
価格: ¥350
機能が特化された画像編集アプリ。
文字の記入や矢印、切り抜きなど、写真の中でもとても見やすく書ける。
EverNoteが買収したので、EverNoteとの連携も楽。
自分はこれひとつでほぼ事足りてる。
![]() Skitch for iPad
Skitch for iPad 
カテゴリ: 仕事効率化
価格: 無料
リモート接続アプリ。
接続先にSplashtopサーバーアプリをインストールすると、iPadでリモート接続できる。
頑張れば文書も編集できちゃう出来。
自宅のテレビにつなげたサーバーの設定を編集するのに非常に重宝している。
 Splashtop Remote Desktop for iPad
Splashtop Remote Desktop for iPad 
カテゴリ: ビジネス
価格: ¥450
テキストエディタ。
blogsyを使って編集すると余計なコードを埋め込んでクソ化するので、他にいいのがないかとテキストエディタをインストールしまくり、なんとかこれに落ち着いた。
プレビューを見るのも容易だし、行数も表示されるので非常に書きやすい。
当然TextExpanderに対応し、スイスイ書ける。
JavaScriptを書くときも色変えしてくれるので非常に見やすい。
オレオレ証明書でWebDAVにアクセス出来ないのが残念。
DPadもアップロードが楽なのでいいアプリなのだが、TextExpanderに対応していないため落選。
![]() Textastic Code Editor
Textastic Code Editor 
カテゴリ: 仕事効率化
価格: ¥850
i文庫SのiPad版。
画面がでかいほうがやはり読みやすい。
新型iPadで読むと本と同等。
![]() i文庫HD
i文庫HD 
カテゴリ: ブック
価格: ¥800
iPhoneやiPadでブログやコードを書く人には必須とも言える最強ツール。
スニペットを登録し、決めたコードを入力するだけで複数行にわたって決められた文章やHTMLコード等を一発入力できる超効率化アプリ。
何度もコピーしに行っては貼り付けするなどのルーチンワークを一発入力で排除出来る。
対応しているアプリじゃないと使えないのが残念。
![]() TextExpander
TextExpander 
カテゴリ: 仕事効率化
価格: ¥450
家の母艦と接続してあらゆる動画を再生するクライアント・サーバー形式の超有名アプリ。
さくらインターネットのVPS![]() で【MyCloud】さくらVPSをAirVideoサーバーにする【ストリーミング】を設定することにより、回線がつながるところであればいつでも動画が見られるようになる超神アプリに変貌する。
で【MyCloud】さくらVPSをAirVideoサーバーにする【ストリーミング】を設定することにより、回線がつながるところであればいつでも動画が見られるようになる超神アプリに変貌する。
無くてはならない存在。
 Air Video – Watch your videos anywhere!
Air Video – Watch your videos anywhere! 
カテゴリ: ユーティリティ
価格: ¥250
サーバー上の音楽ファイルをストリーミング再生するアプリ。
さくらインターネットのVPS![]() に【WebDAV】VPSをミュージックストリーミングサーバーにする【Subsonic】をインストールして曲をアップロードしておけば、iPhone、iPadにいちいちiTunesを経由して音楽をインストールしなくて済む。
に【WebDAV】VPSをミュージックストリーミングサーバーにする【Subsonic】をインストールして曲をアップロードしておけば、iPhone、iPadにいちいちiTunesを経由して音楽をインストールしなくて済む。
さらにiPhoneやiPadだけでなく、インターネットにつながる端末であればブラウザ上から曲を再生できる超神アプリ。
![]() iSub Music Streamer
iSub Music Streamer 
カテゴリ: ミュージック
価格: ¥450
VPSサーバーに接続するためのSSH接続ツール。
ソフトウェアキーボード拡張がコマンド入力をしやすくサポートされているのがとてもいい。
TextExpanderに対応したら最強。
![]() Prompt
Prompt 
カテゴリ: ユーティリティ
価格: ¥700
メモリ解放ソフト。
iPhoneやiPadの動きがカクつく時は、このアプリを使ってメモリを解放するとスムーズになる。
イライラ防止用。
![]() SYS Activity Manager – メモリ, プロセス, ディスク, バッテリとネットワーク
SYS Activity Manager – メモリ, プロセス, ディスク, バッテリとネットワーク 
カテゴリ: ユーティリティ
価格: ¥170
ゲームなどはあまりしないので入れなかった。
効率とVPSを絡めた、普通にiPhoneを使っている人にはなじまないラインナップになっているw
全然参考にならないねこりゃ(;´Д`)w
なんかいいアプリあったら教えて下さい。
Gallery3のインストーラが立ち上がらない\(^o^)/オワタ
ブラウザが真っ白なまま。
なぜだ(;´Д`)?
気を取り直してブログを書こう(-_-;)
docomoがSPモードの障害を反省し、MMSに対応!
するのかと思いきや、メーラー作ってた。
何やってんだよ・・・。
新しいiPadが発売されて約一ヶ月だけど、買った人はどんな感じでしょうか?
毎日かかさず使ってる?
それとも数日に一度?
必要に迫られてTVを買ったんだが、今は異常なほど安いのね。
そりゃシャープも買収されるわけだわ。

Blogsyっていうブログエディタを見つけたんだが、どうもHTMLタグの入力がしょぼい。
なんでこんなにしょぼいのかとと思ったら、TextExpanderに対応しているからだった。
この2つを連携させたら、Blogsyは神ブログエディタに変貌した。
HTMLタグの入力がスイスイ。
こりゃひょっとして、Prompt(SSH接続アプリ)がTextExpanderに対応してたら最強じゃね!?
と思ったけど、Promptは対応してなかった(;´Д`)
でも探せばあるもので、iSSHが対応していた。
![]() TextExpander
TextExpander 
カテゴリ: 仕事効率化
価格: ¥450
![]() Blogsy
Blogsy 
カテゴリ: ソーシャルネットワーキング
価格: ¥450
![]() iSSH – SSH / VNC Console
iSSH – SSH / VNC Console 
カテゴリ: ビジネス
価格: ¥850
これでVPS等の管理がとんでもなく捗る。
TextExpanderとは、平たく言えば強力な辞書登録アプリ。
自分で登録したショートカットを入力すると、ポワンと言う音と共に設定した文字が入力される。
なんのこっちゃさっぱりわからないと思うので、図で説明する。
例えば、imotenのaddress.csvを修正するスニペットを作る。
まず、グループの作成。
下の+ボタンをタップしてグループを作る。
今回はiSSHというグループを作成した。

できたグループをタップし、下の+ボタンをタップしてスニペットを作成する。

Abbreviation:(略語)の欄に自分で考えた短縮コードを入力。
今回は,imadとした。
理由は後述。
Content:(内容)の欄には
vi /usr/local/imoten/address.csv
と入力したらDoneをタップ。

スニペット,imadが登録された。

iSSHを使ってVPSにログイン。
コマンド入力画面になったら、,imadと入力。

すると、ポワン♪という音と共に登録した内容が表示される。
これはすごい。

辞書登録だと日本語入力をオンにしていなければならないし、一行しか登録できない。
だが、TxetExpanderは複数行にわたって一発入力できる。
しかも、日本語入力、英字入力一切関係なく一発入力。
これが恐ろしく便利。
例えば、リンクを貼るとする。
Abbreviation:にvp3と入力し、Content:にVPS3部作+セキュリティ対策リンクをスニペットに登録する。
そしてvp3と入力すると・・・
【さくら】VPSサーバーのパフォーマンスを向上させる。【DTI】
【Gmail】CentOS6.x(64bit)でimotenを設定して@docomo.ne.jpメールを使う【主にさくらインターネット編】
【iPhone】imotenの送信メールをSSL化する【docomoメール】
【オレオレ証明書】自作WebDAVサーバーにWindows7で接続する【Windows7】
【WebDAV】VPSをミュージックストリーミングサーバーにする【Subsonic】
【MyCloud】さくらVPSをAirVideoサーバーにする【ストリーミング】
【セキュリティ】さくらVPSにファイアウォールを適用する。【iptables】
【セキュリティ】sshでのrootログインを禁止する【乗っ取り対策】
上記リンクを一発で全て貼り付けることができる。
全くとんでもないシロモノだわ。
メールの署名も登録しておけば一発呼び出しできるので、記述もらくらく。
ーーーーーーーーーー
naonotes.com(ナオノーツ)
所長 葛葉 キョウジ
東京都世田谷区某
電話:03-XXXX-XXXX
ーーーーーーーーーー
これも一発で出力できる。
超便利。
さらに、%lを使ってキャレット(ポインタ位置)の制御も可能。
例えば、Abbreviation:,kk Content:【%|】と登録すると、
【(ポインタ位置)】という風に、いちいち括弧の間をタップしなくてもそこにポインタが移動している。
とまぁ、使い方を知れば知るほど奥が深いTextExpander。
対応アプリも豊富なので、自分がよく使うアプリが入ってる!
と思ったら迷わず買い!だろう。
思わず便利すぎてMac版も買っちまったよ。
![]() TextExpander for Mac
TextExpander for Mac 
カテゴリ: 仕事効率化
価格: ¥3,000
それくらい便利。
Dropboxアカウントを持っていれば、iPhone、iPad、Mac間でスニペットを同期できる。
このリンクから飛んでアカウントを作成し、PCにクライアントをインストールすると500Mプラスされ2.5Gのアカウントを作ることができるが、メールアドレスが俺にバレる。
これはDropboxの仕様なので、捨てアド作成サイトで捨てアドを作成し、アカウントを作ってPCにクライアントをインストールし終わったら設定で本アドにでも変更しよう。
この捨てアド作成サイトは便利でよく使うんだよねw
ちなみに俺のDropbox用メアドもバレるので、消しておいて下さい(;´Д`)
Dropboxアカウント用メールなので、送ってこられてもログインしてないので多分見ないけどねw
一応Twitterで要望出してみたら、
PanicJapan: こんにちは。おぉ、面白いですね!ぜひリクエストとさせてください!(の
とのことだったので、もしかしたらTextExpanderに対応してくれるかも。
iSSHよりPromptの方が使いやすいから、対応して欲しいなぁ。
![]() Prompt
Prompt 
カテゴリ: ユーティリティ
価格: ¥700
うーむ。
TextExpander。
神アプリすぎる。
iPadとMacBookAirどっちを買うか迷っている人も多いと思う。
11インチのMBAと9.7インチのiPadじゃ、大きさ的にも似たようなものだし。
と言うわけで、13インチと言えど、MBAとiPad両方を持っている自分がレビューしてみました。
続きを読む