紙のメモを持たなくなって久しい。
だって必要ないんだもん。
iPhoneにサクサク入力出来るし。
続きを読む
【WebDAV】i文庫S、i文庫HDで本を共有する【栞は無理】

iPhoneとiPadで本を共有するための設定。
i文庫SでWebDAVが登録できないというコメントがあったので、一応作ってみました。
※記事を読む前に
VPSサーバー![]() を借り、下記の設定が終了してあることを前提にしています。
を借り、下記の設定が終了してあることを前提にしています。
【オレオレ証明書】自作WebDAVサーバーにWindows7で接続する【Windows7】
i文庫S、HDともに設定は同じだが・・・
注意したいのは、iPhoneはi文庫Sの他にi文庫というソフトがある。
これは旧式でWebDAVには接続できない。
なぜ旧式を未だにリリースしているのか理解に苦しむ。
値段も同じ350円なのに機能はSの方が上なので存在意義がないはずなのに。
間違って買ってしまう人もいると思うのだが。
元々のi文庫を捨て、i文庫Sをリリースして元々のi文庫ユーザーを怒らせた挙句にi文庫のリリースを取り下げない。
このソフト自体は非常に優れているが、作者のモラルはちょっとアレな気がする。
![]() i文庫S
i文庫S 
カテゴリ: ブック
価格: ¥350
![]() i文庫HD
i文庫HD 
カテゴリ: ブック
価格: ¥800
設定方法
フォルダをタップし、+をタップ。

WebDAVをタップ。
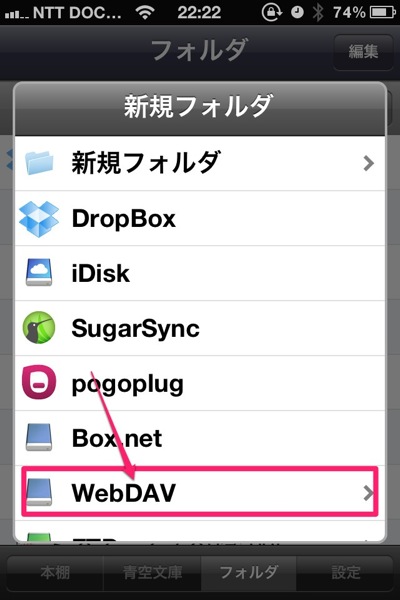
WebDAV名を入力。
これはなんでも良いが、今回はWebDAVという名前にしている。

新しく出来たWebDAVをタップ。

自分のWebDAVアカウントを入力。
同期もオンにしておこう。
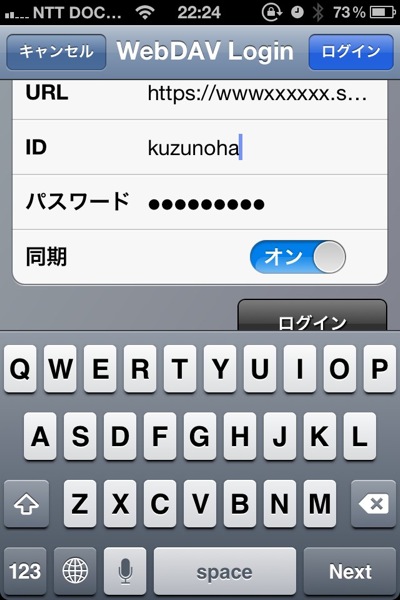
これでログイン出来た。
本を読みこめば終了。

iPadも設定方法は同じ。

栞の共有は無理
さすがに栞までは共有できない。
ホントはストリーミングで見られると一番いいんだけどね。
いちいちダウンロードするのがちょっと鬱陶しいかな。
でも便利なソフトです。
AirVideoMacクライアントをダウンロードしてみた。
そういえば、AirVideoって、MacやPC版のクライアントってないのかな?
あれば便利なのに。
と思ってググったらすぐに見つかった。
いちいち端末にダウンロードしなくていいのが便利でいいね。
※関連記事
【MyCloud】さくらVPSをAirVideoサーバーにする【ストリーミング】
Win版、Mac版両方あったが・・・
Win版はクライアントの他に必要なライブラリが必要なのが面倒だね。
Mac版はダウンロードしただけで使える。
普通に使える
当たり前だが、普通に動画を閲覧可能。

Playを押すと別画面で動画が立ち上がり、ウィンドウまたは全画面表示で動画が見られる。
こいつは便利だ。
Win版は知らん。
やっぱり欲しいと思ったものは誰かが作ってるものだねぇ。
クライアントさえあればいい
データは全部サーバー上にあるから、それを出力するクライアントプログラムさえあれば自分の環境を呼び出せる。
これこそクライアント・サーバー方式。
更に上はシンクライアントなんだが、これは動画再生などマルチメディアには向かないので企業向け。
サーバーでの一元管理を徹底すれば、PCの買い替え時も煩わしいデータ移行をする必要がない。
あれ?子のデータって何処だっけ?っていうのは時間の無駄。
command+F(WinだとCtrl+F)でサーバー上を検索して見つける!
コレ最強。
普段からファイル名に自分で法則を決めながら付けると更に探しやすい。
データの一元管理思想にどっぷり使っているうp主でした。
【フェムトも含んで】さすがソフトバンクの詐欺師振り【14万局(笑)】
【Bluetooth】ワイヤレスキーボード買ったった【ZAGGkeys Flex FOLZKFLEX】
iPadで気合い入れてキー入力するときは、さすがにソフトウェアキーボードだとしんどい。
打ち間違いがいらいらするのでBluetoothキーボード買ったった。
Twitterでのツイートで紹介されてたんだけど、買ってみたら神キーボードだったでござる。
多謝。
【セキュリティ】sshでのrootログインを禁止する【乗っ取り対策】
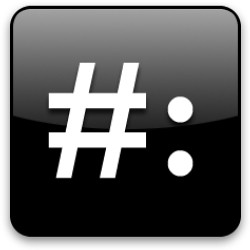
ファイアウォールも設定し、VPSサーバーもなかなか堅牢になってきた。
ただし、自分が遠隔でログイン出来るということは、パスワードさえわかれば誰でもログイン出来てしまうということなんだよね。
しかも、rootを開放していれば、ユーザー名がrootとわかっているんだから、パスワードさえ解析すればログインで来てしまう。
これはあまりいい状態とは言えない。
なので、別ユーザーを作り、そのユーザーでログインしてからrootになるように変更する。
そうすると、ユーザー名もわからないとログイン出来ないし、そのユーザー名がルートになれるかどうかもわからないから、ハッキングする側にとってはかなりハッキングがしにくくなる。
※注意 今回の設定は下記の記事の設定を終了したものとして書いています。
【さくら】VPSサーバーのパフォーマンスを向上させる。【DTI】
【Gmail】CentOS6.x(64bit)でimotenを設定して@docomo.ne.jpメールを使う【主にさくらインターネット編】
【iPhone】imotenの送信メールをSSL化する【docomoメール】
【オレオレ証明書】自作WebDAVサーバーにWindows7で接続する【Windows7】
【WebDAV】VPSをミュージックストリーミングサーバーにする【Subsonic】
【MyCloud】さくらVPSをAirVideoサーバーにする【ストリーミング】
【セキュリティ】さくらVPSにファイアウォールを適用する。【iptables】
ユーザーの作成とパスワードの設定
まず、ログインユーザーを作成する。
[root@ ~]# useradd nao(作成するユーザー名)これでユーザー kuzunoha が作成された。
作りたいユーザー名で作成しよう。 新しく作ったユーザーにパスワードを設定する。
[root@ ~]# passwd nao(パスワードを設定するユーザー名) ユーザー kuzunoha のパスワードを変更。
新しいパスワード: と出てくるので、パスワードを入力。
なるべく長いものが望ましい。 新しいパスワードを再入力してください: と出てくるので、もう1度入力する。 passwd: 全ての認証トークンが正しく更新できました。 と出れば正しく設定された。
ユーザーがrootになれるように設定する
ユーザーをwheelグループに追加
新しく作ったユーザーをwheelグループに追加し、root権限を取得できるようにする。
[root@ ~]# usermod -G wheel nao(wheelグループに追加するユーザー名)ユーザーnaoはwheelグループに追加された。
rootになれるグループをwheelのみに設定
su(スーパーユーザー)の設定を変更する。
[root@ ~]# visudoテキストが開くが、126行目(下から14行目)の
# %wheel ALL=(ALL) ALLの#を消し、
%wheel ALL=(ALL) ALLにし、:wqで保存する。
wheelグループのみをスーパーユーザー(root)になれるよう設定
[root@ ~]# vi /etc/pam.d/su開いたテキストの、
#auth include system-authの#を消し、
auth include system-authにする。
#%PAM-1.0
auth sufficient pam_rootok.so
# Uncomment the following line to implicitly trust users in the "wheel" group.
#auth sufficient pam_wheel.so trust use_uid
# Uncomment the following line to require a user to be in the "wheel" group.
auth required pam_wheel.so use_uid
#auth include system-auth ←ここの#を消す
account sufficient pam_succeed_if.so uid = 0 use_uid quiet
account include system-auth
password include system-auth
session include system-auth
session optional pam_xauth.so:wqで終了。
新しく作ったユーザーでログインしてみよう
実際作ったユーザーでログインする。 rootではなく、ユーザー名でログインし、ログイン出来るか確認しよう。
ログイン出来れば
[nao(ユーザー名)@ ~]$ と、別アカウントでログインされる。
スーパーユーザー(root)になってみよう
一般ユーザーをrootへ昇格させる。
[nao@ ~]$ surootのパスワードが求められるので、rootのパスワードを入力。
[root@ nao]#これでrootになった。
rootログインの停止
一般ユーザーからログイン→root化が確認できた所で、sshでのrootログインを停止する。 sshdの設定ファイルを編集する。
[root@ ~]# vi /etc/ssh/sshd_config42行目にある、
PermitRootLogin yesを
PermitRootLogin noに変更する。
sshdを再起動する
変更を適用するため、再起動する。
[root@ ~]# service sshd restart
sshd を停止中: [ OK ]
sshd を起動中: [ OK ]
これで変更は適用された。
sshからrootでログインしてみよう
パスワードが求められ、あれっ?って思うが、何度入力してもログインできないはずだ。
これで設定は完了。 これからは、一般ユーザーでログイン後、root化するように変更された。
rootになるにはログインするたびにsuをしなければならないが、セキュリティアップのため我慢。
インターネット上にあるサーバーであることを忘れずに
VPSは非常に自由で便利である反面、常に誰かに狙われているということも忘れずに。
機密データなどは絶対にローカルに保存し、インターネットに上げてはならない。 便利さは危険さを伴う。
面倒でも大事なデータは手元に保存すること。
【セキュリティ】さくらVPSにファイアウォールを適用する。【iptables】

VPSにデータを突っ込んで楽しく使えるようになったけど、自由な分、すべての管理を自分でやらなきゃいけない。
セキュリティを高く保ち、乗っ取りを防ぐのはユーザーの大切な義務。
必ず適用してセキュリティを高く保つ努力をしよう。
※注意
今回の設定は下記の記事の設定を終了したものとして書いています。
特にSSHの設定ポートの変更はセキュリティ上大変重要なので、必ず行っておいてください。
imotenを使っている人は送信メールのSSL化を必ず終わらせてください。
【さくら】VPSサーバーのパフォーマンスを向上させる。【DTI】
【Gmail】CentOS6.x(64bit)でimotenを設定して@docomo.ne.jpメールを使う【主にさくらインターネット編】
【iPhone】imotenの送信メールをSSL化する【docomoメール】
【オレオレ証明書】自作WebDAVサーバーにWindows7で接続する【Windows7】
【WebDAV】VPSをミュージックストリーミングサーバーにする【Subsonic】
【MyCloud】さくらVPSをAirVideoサーバーにする【ストリーミング】
iptables(ファイアウォール)の設定
さくらのVPSにはiptablesがすでにインストールしてあり、自動起動もするのだが、設定は何もされていない。
全くの無意味な存在。
なのでパケットフィルタリングの設定をする必要がある。
iptablesの編集
[root@ ~]# vi /etc/sysconfig/iptables エンターキー
何も書いていないまっさらなファイルが開くので、下記をコピペする。
—ここから—
*filter
:INPUT ACCEPT [0:0]
:FORWARD ACCEPT [0:0]
:OUTPUT ACCEPT [0:0]
:FIREWALL – [0:0]
-A INPUT -j FIREWALL
-A FORWARD -j FIREWALL
-A FIREWALL -i lo -j ACCEPT
-A FIREWALL -s 10.0.0.0/8 -j DROP
-A FIREWALL -s 172.16.0.0/12 -j DROP
-A FIREWALL -s 192.168.0.0/16 -j DROP
-A FIREWALL -d 255.255.255.255 -j DROP
-A FIREWALL -d 224.0.0.1 -j DROP
-A FIREWALL -p icmp –icmp-type echo-request -m limit –limit 1/s –limit-burst 4 -j ACCEPT
-A FIREWALL -p udp –sport 53 -j ACCEPT
-A FIREWALL -p icmp –icmp-type any -j ACCEPT
-A FIREWALL -p 50 -j ACCEPT
-A FIREWALL -p 51 -j ACCEPT
-A FIREWALL -p udp –dport 5353 -d 224.0.0.251 -j ACCEPT
-A FIREWALL -p udp -m udp –dport 631 -j ACCEPT
-A FIREWALL -p tcp -m tcp –dport 631 -j ACCEPT
-A FIREWALL -m state –state ESTABLISHED,RELATED -j ACCEPT
# HTTPS 443, mail 465, SSH 10022, Subsonic 4040, AirVideo 45631
-A FIREWALL -m state –state NEW -m tcp -p tcp –dport 443 -j ACCEPT
-A FIREWALL -m state –state NEW -m tcp -p tcp –dport 465 -j ACCEPT
-A FIREWALL -m state –state NEW -m tcp -p tcp –dport 10022 -j ACCEPT
-A FIREWALL -m state –state NEW -m tcp -p tcp –dport 4040 -j ACCEPT
-A FIREWALL -m state –state NEW -m tcp -p tcp –dport 45631 -j ACCEPT
-A FIREWALL -j REJECT –reject-with icmp-host-prohibited
COMMIT
—ここまで—
このコピペだとSSHのポートは10022に変更してあるが、別の番号にしているのならその番号を記入すること。
ここを間違うと遠隔ログインができなくなって泣きを見る。
SSHの設定ポートの変更の記事は10022にしてあるから10022にしてある。
SubSonicのデフォルトポートが8080、AirVideoが45631なので、そのまま記述している。
変えているのならそこも変更。
Webサーバーにもしていないので、80番も閉じている。
穴は少ないほうがいい。
WebDAVは443、メールは465のSSLポートを介して使う。
もし送信メールのSSL化なんてイラネって人は、
-A FIREWALL -m state –state NEW -m tcp -p tcp –dport 587 -j ACCEPT
を#HTTPS 443〜の下の行に足そう。
コピペをするときに注意したいのは、コードに無駄なスペースがあってはならない。
COMMIT以降には改行もあってはならない。
これだけは注意すること!
無駄なスペースや改行があるとエラーが出て起動しない。
iptablesの再起動
[root@ ~]# /etc/rc.d/init.d/iptables restart エンターキー
でiptablesをリスタートする。
iptables: ファイアウォールルールを消去中: [ OK ]
iptables: チェインをポリシー ACCEPT へ設定中filter [ OK ]
iptables: モジュールを取り外し中: [ OK ]
iptables: ファイアウォールルールを適用中: [ OK ]
と出れば成功。
[root@ ~]# iptables -L エンターキー
を行い、ずらっと文字列が出てくれば起動している。
実は結構攻撃されているVPS
sshを22番のままにしておくと、自動攻撃ツールが22番にビシバシ攻撃してきている。
パスワードを解析されると乗っ取られてしまうので、可及的速やかにポートだけでも変更しよう。
フォトライブラリの写真をWebDAVにアップロードする

さて、VPNサーバーにズンドコアップロードするぜ!
ってことで、今度はフォトライブラリの写真でもアップロードしてみようかなと思い、いろいろアプリを探してみたらいいものを見つけた。
PhotoSync
PhotoSyncっていう、ありきたりな名前のソフトなんだけど、WebDAVに対応している貴重なフォトアプリ。
 PhotoSync – wirelessly transfers your photos and videos
PhotoSync – wirelessly transfers your photos and videos 
カテゴリ: 写真/ビデオ
価格: ¥170
当然ユニバーサルアプリなので、iPhone、iPad両方使える。
PhotoSync設定の前に
アプリの設定の前に、WebDAV上に写真を保存するフォルダを作っておこう。
PhotoSyncの設定
カメラロールの写真をアップロードするのなら、Camera Rollを選択して右上の赤いボタンをタップしたら出てくるSyncNewをタップ。

4ページ目にあるWebDAVをタップ。

注意書きはOKをタップ。

Server:ホスト名/dav(https://は要らない)
Login:WebDAVのユーザー名
Password:WebDAVのパスワード
Directory:写真を保存したいディレクトリ名
Use SSL: |(オン)
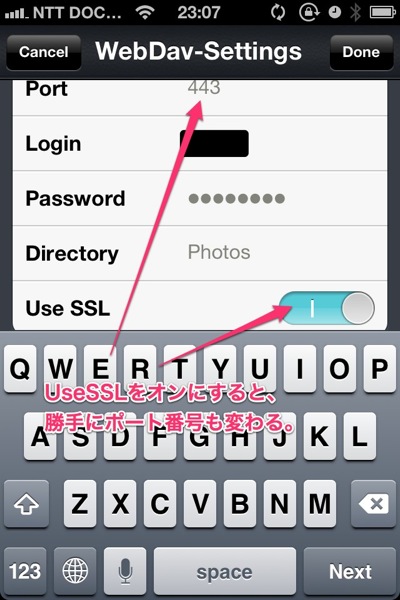
Doneをタップして設定終了。
だが、WebDAVがあるページが4枚目とタップするのが非常に面倒くさいので場所を変える。
右下のiボタンをタップ。

Configureをタップ。

Editをタップ。

WebDAV欄の右側にある三を押さえながら上にスライドする。
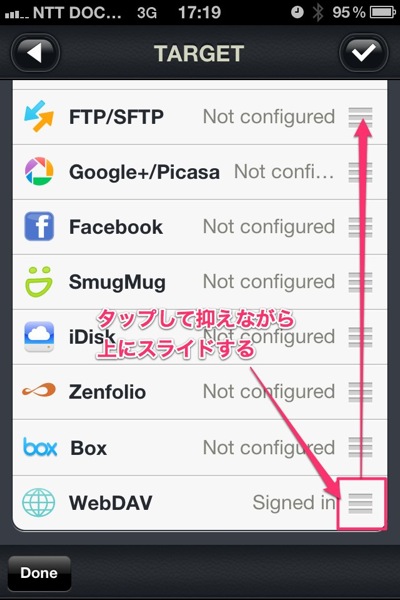
一番上に持ってきて指を離すと一番上の段にWebDAVが移動する。

そうするとSyncボタンを押した時の1ページ目にWebDAVが表示されるのでSyncしやすい。

しかし、このままSyncすると勝手にiPhone4s(端末名)/CameraRollというディレクトリを勝手に作成される。
それでもいいならSyncをする。
勝手にディレクトリを作られるのはヤダ!って人は、設定を変える。
右下のiボタンをタップ。

Configureをタップ。

WebDAVをタップ。

Create Subdirsをオフにする。

これで勝手にディレクトリを作られることはなくなった。
Syncしてみよう
赤のSyncボタンを押してSync Newをタップし、WebDAVを選択するとWebDAVに写真と撮った動画がアップロードされる。
ものすごい楽。
次にアップするときは新しいファイルしかアップロードされないのもいい。
だけど、WiFiが切断して失敗することもある。
その時は再度Syncすればよい。
きちんと途中からSyncされる。
ビューワーがね・・・
アップロードはいい。
素晴らしい。
だけど、アップローダーなので、iPhoneでSyncしたものをiPadで見るっていうのができないんだよね。
これが難点だわ。
Linuxのビューワーとアプリなんかないかな。
まさ様がコメントしていたソフトを試してみようかな。
どうなんだろあれ。
【小ネタ】Subsonicで日本語名アーティストをソートする【アルファベット順】
Subsonicは日本語化がザルなだけあって、日本語フォルダはあいうえお順にソートされない。
全部#にぶち込まれてしまう。
なかなかこれが不便。
なので、せめてアルファベット順でいいのでソートされる方法を考えてみた。
WebDAVの領域が狭い?
WebDAVで使用できる領域が思ってたよりも狭い人いるみたいなんだけど、みんなそうなの?
Macからの接続だと何も問題なく使えてるんだけどな。